Το Adobe Photoshop σάς προσφέρει πολλούς τρόπους για να αφαιρέσετε το φόντο από μια εικόνα. Εδώ θα σας δείξω δύο από αυτούς.
Ο γρήγορος τρόπος για να αφαιρέσετε ένα φόντο στο Photoshop
Οι εκδόσεις του Photoshop 2021 και οι μεταγενέστερες προσφέρουν ένα ειδικό μενού που σας επιτρέπει να εφαρμόσετε μια σειρά ενεργειών στις φωτογραφίες σας. Το μενού αυτό περιλαμβάνει και την αφαίρεση του φόντου.
Αυτή η ενέργεια βρίσκει αυτόματα το φόντο στη φωτογραφία σας και στη συνέχεια το αφαιρεί. Αυτή είναι μια καλή μέθοδος για να χρησιμοποιήσετε εάν θέλετε να αφαιρέσετε γρήγορα το φόντο από τη φωτογραφία σας, αλλά επειδή η λειτουργία βρίσκει αυτόματα το θέμα, ενδέχεται να μην έχετε τα επιθυμητά αποτελέσματα.
Ξεκινήστε ανοίγοντας μια φωτογραφία στο Photoshop. Όταν ξεκινήσει το Photoshop, πηγαίνετε στο μενού Layers που βρίσκεται στη δεξιά πλευρά του παραθύρου του Photoshop. Σε αυτό το πλαίσιο, ελέγξτε εάν υπάρχει ένα εικονίδιο κλειδαριάς δίπλα στο Background. Εάν υπάρχει, κάντε κλικ σε αυτό το εικονίδιο για να το ξεκλειδώσετε.
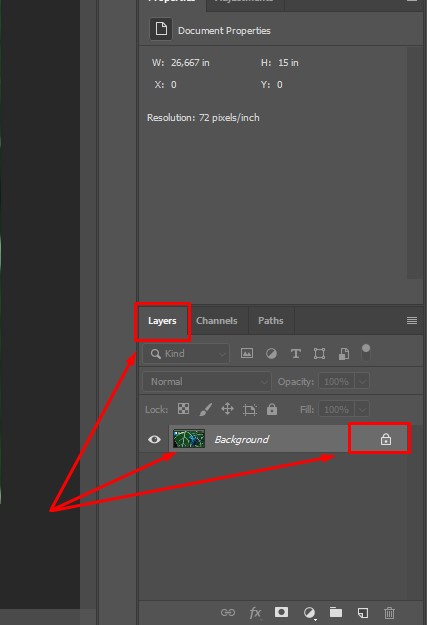
Δεν χρειάζεται να κάνετε τίποτα εάν δεν υπάρχει εικονίδιο κλειδαριάς.
Πώς να αφαιρέσετε το φόντο στο Photoshop
Στη συνέχεια, ενεργοποιήστε τον πίνακα Properties κάνοντας κλικ στο Window στη γραμμή μενού του Photoshop.
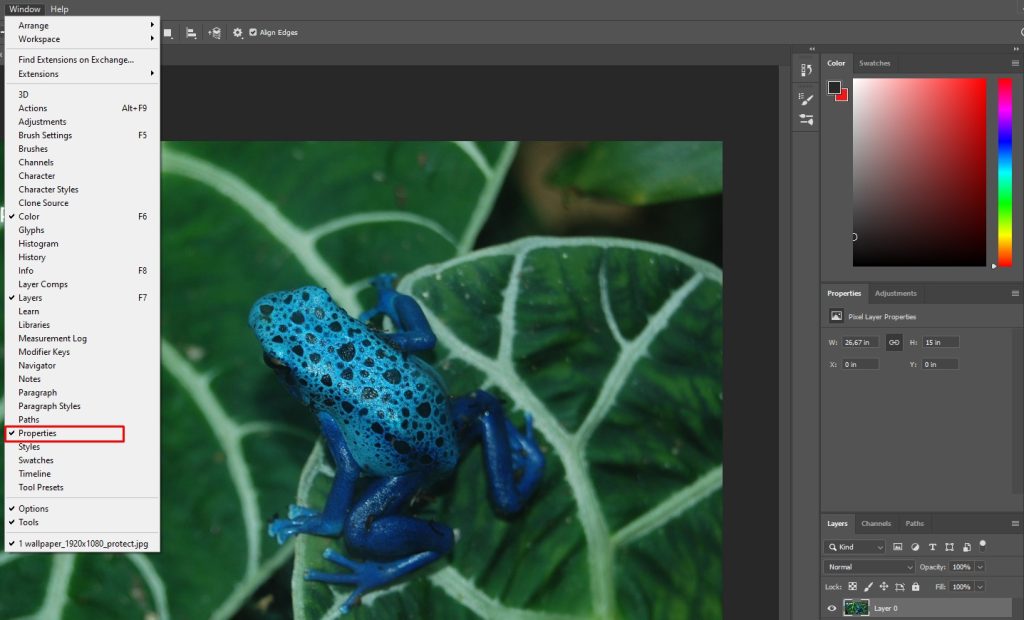
Παρατηρήστε ότι στην κάτω δεξιά γωνία το Layer έχει μετατραπεί σε Layer 0 από Background που ήταν πριν.
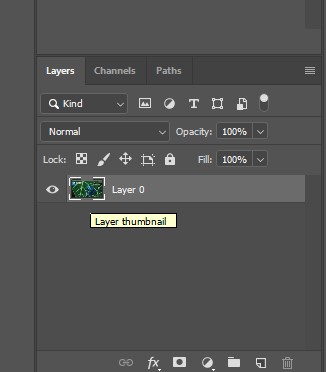
Στον πίνακα Properties στην περιοχή Quick Actions, κάντε κλικ στην επιλογή Κατάργηση φόντου Remove Backqround.
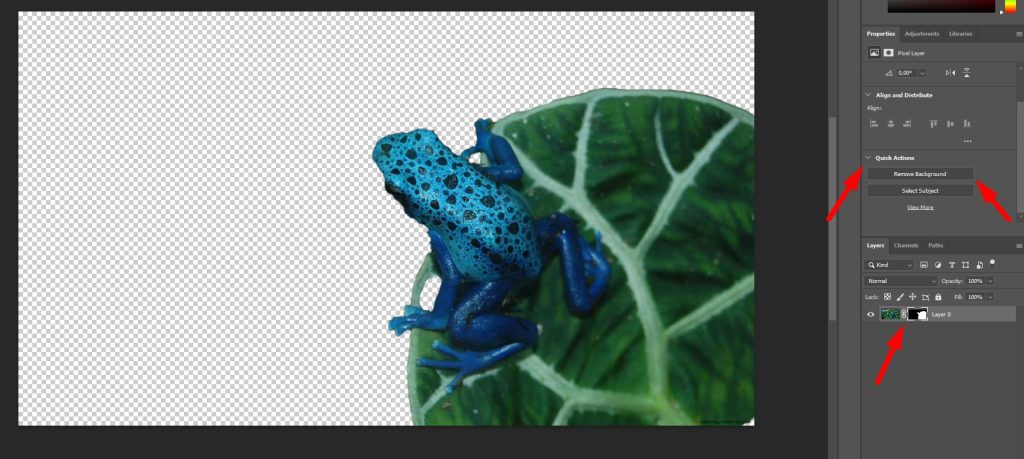
Περιμένετε μερικά δευτερόλεπτα και το Photoshop θα αφαιρέσει αυτόματα το φόντο από τη φωτογραφία σας. Αφού αφαιρεθεί το φόντο, θα υπάρχουν κενά pixel γύρω από τη φωτογραφία σας. Για να αφαιρέσετε αυτά τα pixel, κάντε κλικ στην επιλογή Image και βρείτε την επιλογή Trim και πατήστε την.
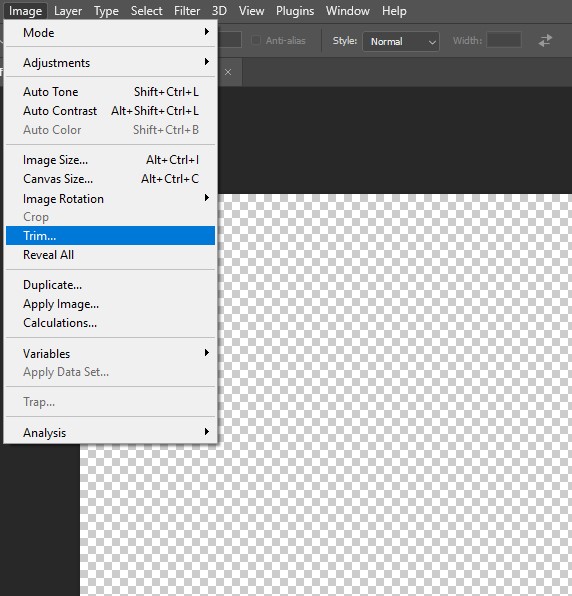
Στο παράθυρο Trim που θα ανοίξει επιλέξτε την επιλογή Transparent Pixels ενεργοποιήστε όλα τα πλαίσια στην ενότητα Trim away στο κάτω μέρος και στη συνέχεια κάντε κλικ στο OK.
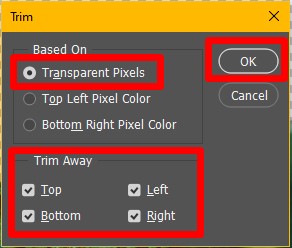
Όλα τα άδεια pixel που περιβάλλουν το θέμα σας έχουν πλέον αφαιρεθεί. Στη συνέχεια, πιθανότατα θα θέλετε να αποθηκεύσετε την εικόνα σε μορφή PNG. Κάντε κλικ στην επιλογή Αρχείο, αποθήκευση ως στη γραμμή μενού.
Στο παράθυρο Αποθήκευση ως που ανοίγει, επιλέξτε έναν φάκελο στον οποίο θα αποθηκεύσετε τη φωτογραφία σας. Στη συνέχεια, κάντε κλικ στο αναπτυσσόμενο μενού και επιλέξτε μια μορφή για τη φωτογραφία σας (Επιλέξτε PNG για να διατηρήσετε τη διαφάνεια της φωτογραφίας.). Κάντε κλικ στο «Αποθήκευση» στο κάτω μέρος για να αποθηκεύσετε τη φωτογραφία.
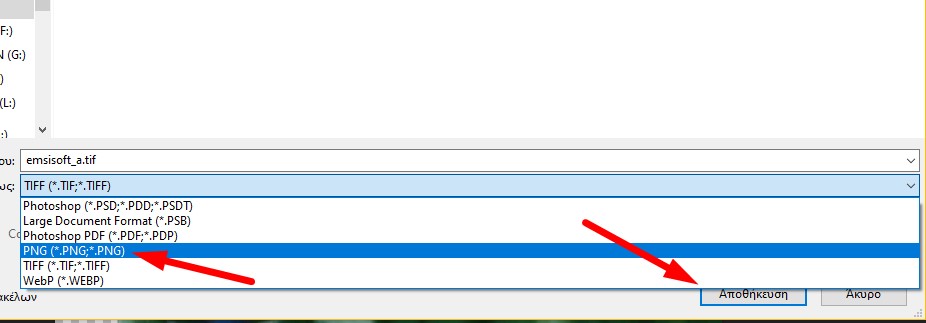
Χρησιμοποιήστε το Magic Wand Tool για να αφαιρέσετε ένα φόντο στο Photoshop
Ένας άλλος γρήγορος τρόπος για να αφαιρέσετε το φόντο από μια φωτογραφία στο Photoshop είναι χρησιμοποιώντας το Magic Wand Tool. Με αυτό το εργαλείο, μπορείτε να επιλέξετε το θέμα στη φωτογραφία σας και στη συνέχεια να αφαιρέσετε την υπόλοιπη περιοχή (που είναι το φόντο) από τη φωτογραφία.
Αυτή η μέθοδος δεν είναι τόσο γρήγορη αλλά έχει καλύτερα αποτελέσματα σε σχέση με την προηγούμενη. Μόλις φτάσουμε στο Layer 0 (δείτε τα βήματα παραπάνω) ενεργοποιoύμε το Magic Wand Tool. Κάντε αυτό βρίσκοντας τη λίστα εργαλείων στα αριστερά του παραθύρου του Photoshop, κάνοντας κλικ στο «Εργαλείο επιλογής αντικειμένου» (το οποίο μοιάζει με βέλος που δείχνει σε ένα διακεκομμένο τετράγωνο) και, στη συνέχεια, επιλέγοντας το Magic Wand Tool.
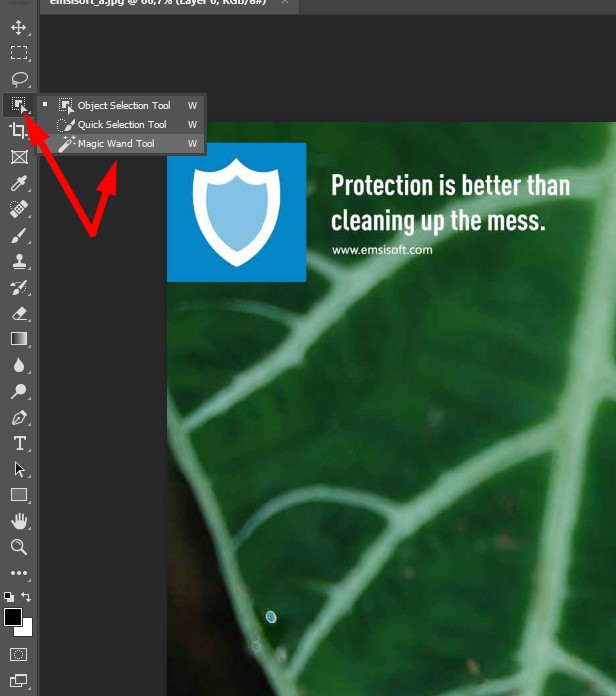
Με ενεργοποιημένο το Magic Wand Tool, κάντε κλικ στο θέμα στη φωτογραφία σας. Το εργαλείο επιλέγει αυτόματα ολόκληρο το θέμα για εσάς.
Προσοχή: Εάν το εργαλείο δεν επιλέγει σωστά το θέμα, κάντε κλικ στο φόντο για να το επισημάνετε. Σε αυτήν την περίπτωση, παραλείψτε το επόμενο βήμα.
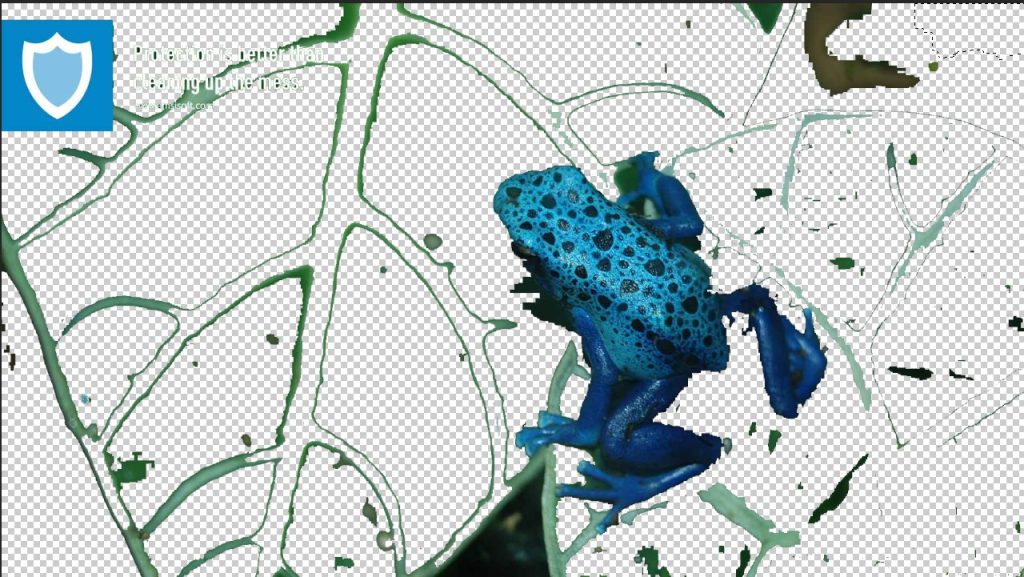
Κάντε δεξί κλικ στη φωτογραφία σας και επιλέξτε Select Inverse. Αυτό επιλέγει τα πάντα εκτός από το θέμα στη φωτογραφία σας.
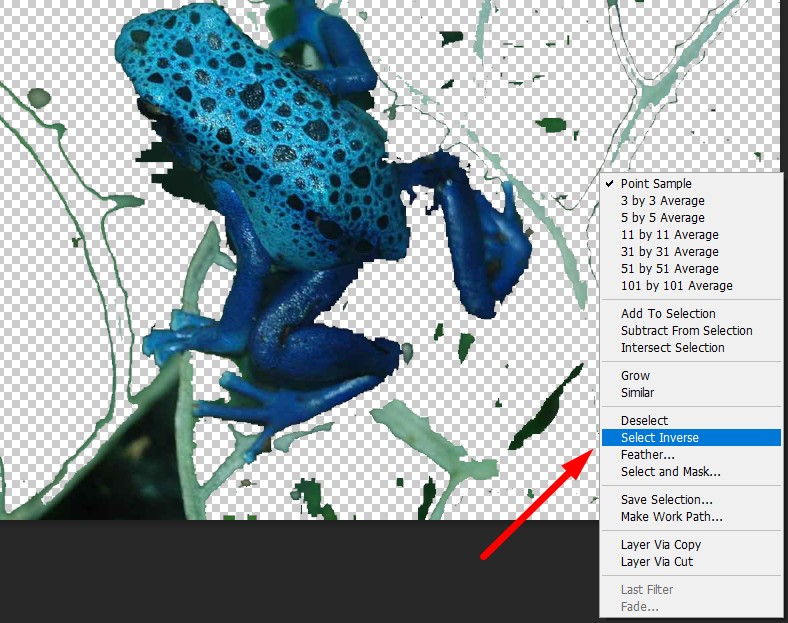
Επιλέξτε μια περιοχή και πατήστε Backspace (Windows) ή Delete (Mac) για να απαλλαγείτε από το φόντο της φωτογραφίας σας. Η αφαίρεση του φόντου αφήνει κενά pixel γύρω από το θέμα σας. Για να απαλλαγείτε από αυτά τα pixel, ακολουθήστε την παραπάνω διαδικασία με το Trim.

