Όταν δημιουργείτε πολλές στήλες στο Word, σε ένα καθορισμένο πλάτος είναι εύκολο να αλλάξετε αυτό το προεπιλεγμένο πλάτος για κάθε στήλη. Ας δούμε δύο τρόπους με τους οποίους μπορείτε να το κάνετε αυτό.
Πώς να προσαρμόσετε το μέγεθος της στήλης στο Microsoft Word
Όταν ορίζετε ένα έγγραφο του Word για χρήση πολλών στηλών, το Word εκχωρεί ένα προεπιλεγμένο πλάτος στήλης που εξαρτάται από τον αριθμό των στηλών που επιλέγετε. Αυτά είναι τα προεπιλεγμένα πλάτη: 16,5 εκ. για μια στήλη. Αυτή είναι η τυπική ρύθμιση που έχετε συνηθίσει να βλέπετε όταν ξεκινάτε να πληκτρολογείτε ένα κενό έγγραφο με προεπιλεγμένες ρυθμίσεις σελίδας. 7,62 εκ. για δύο στήλες.
Για τρεις στήλες 4,65εκ. πλάτος για κάθε στήλη. Το Word σάς επιτρέπει να έχετε έως και 13 στήλες και όσο περισσότερες προσθέτετε, τόσο λιγότερο χώρο παίρνει κάθε στήλη. Όμως, μπορείτε να αλλάξετε τις επιλογές αυτές. Ίσως θελήσετε να έχετε δύο στήλες με παρόμοιο μέγεθος και στη συνέχεια να έχετε μια μικρότερη στήλη προς τα δεξιά.
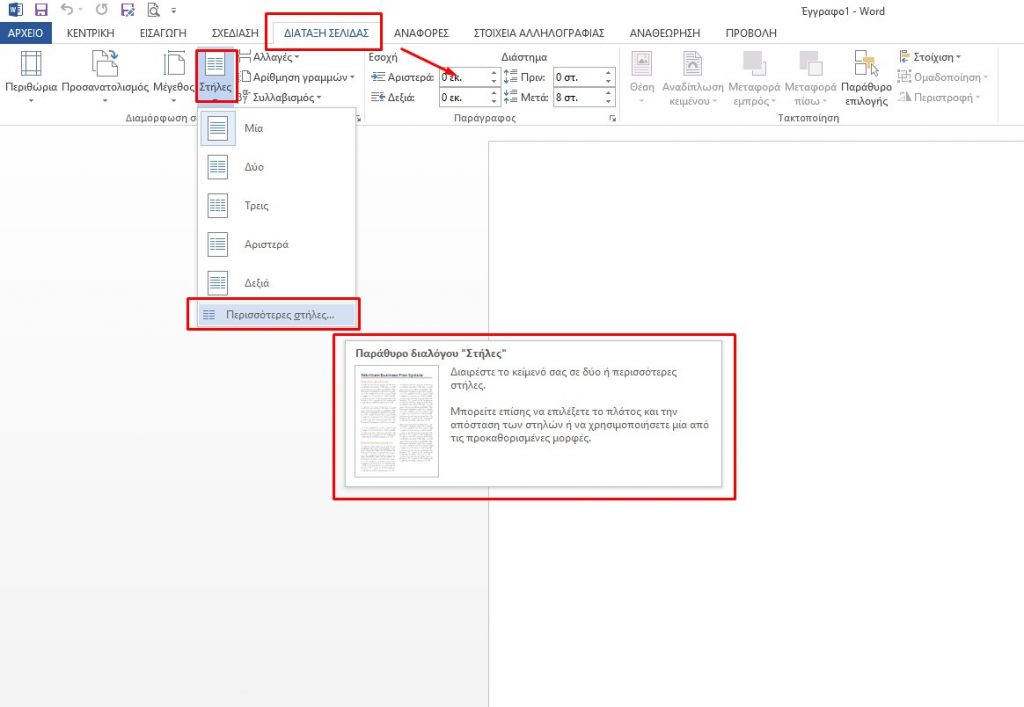
Ας ρίξουμε μια ματιά στο πώς να κάνουμε όλα αυτά χρησιμοποιώντας το παράθυρο διαλόγου Στήλες. Αυτός είναι ο καλύτερος τρόπος για να δημιουργήσετε στήλες εάν δεν έχετε ακόμη κείμενο στο έγγραφό σας ή εάν γνωρίζετε τις ακριβείς μετρήσεις που θέλετε να κάνετε.
Στο Word, μεταβείτε στην καρτέλα Διάταξη Σελίδας στην Κορδέλα. Κάντε κλικ στο κουμπί Στήλες και ανοίγει ένα αναπτυσσόμενο μενού με πολλές επιλογές. Επιλέξτε οποιονδήποτε από τους αριθμούς στη λίστα για να δημιουργήσετε τόσες πολλές στήλες με τα προεπιλεγμένα πλάτη τους. Η επιλογή που διαλέγουμε είναι οι Περισσότερες στήλες για το παράδειγμα μας. Κάντε κλικ σε αυτό για να ρυθμίσετε τα δικά σας προσαρμοσμένα πλάτη στηλών (Εικόνα 1).
Το παράθυρο Στήλες που εμφανίζεται σας επιτρέπει να εκτελέσετε την προσαρμογή σας. Η ενότητα Υποδείγματα περιέχει τις ίδιες επιλογές που είδατε στο μενού Στήλες. Μπορείτε επίσης να χρησιμοποιήσετε το πλαίσιο Αριθμός στηλών για να ορίσετε έναν συγκεκριμένο αριθμό στηλών από 1 έως 13. Επομένως επιλέγουμε πόσες στήλες θέλουμε.
Ρύθμιση του πλάτους των στηλών
Επιλέξτε την επιλογή Γραμμή ενδιάμεσα για να ορίσετε μια κατακόρυφη γραμμή μεταξύ στηλών. Και τώρα, για να προσαρμόσετε πραγματικά το πλάτος της στήλης. Αν θέλετε οι στήλες σας να παραμένουν στο ίδιο πλάτος μεταξύ τους, μπορείτε απλώς να προσαρμόσετε τον αριθμό στο πλαίσιο Πλάτος για τη στήλη # 1. Οι αλλαγές που κάνετε εκεί ισχύουν για όλες τις στήλες, ανεξάρτητα από το πόσες έχετε. Το ίδιο ισχύει και για τα διαστήματα. Ρυθμίστε τον αριθμό στο πλαίσιο Απόσταση για τη στήλη # 1 για να αλλάξετε το διάστημα μεταξύ όλων των στηλών. (Εικόνα 2)
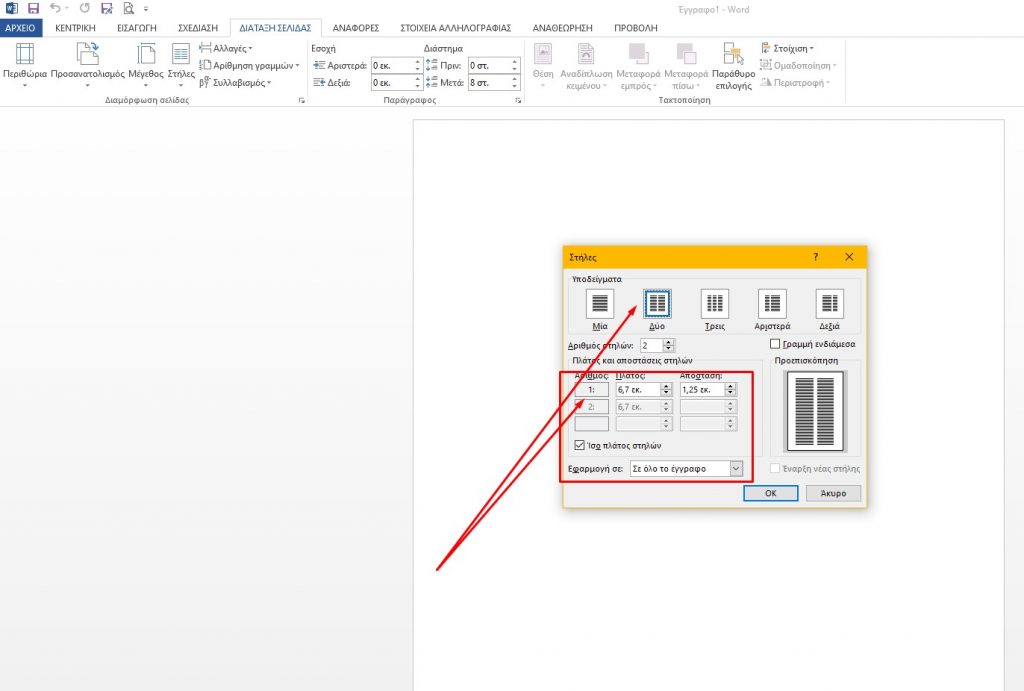
Σημειώστε ότι καθώς αλλάζετε μια τιμή (πλάτος ή απόσταση), αλλάζει και η άλλη τιμή. Ανυψώστε το πλάτος και το διάστημα μειώνεται. Ανασηκώστε το διάστημα και το πλάτος μειώνεται.
Εάν θέλετε να ελέγξετε το πλάτος κάθε στήλης ξεχωριστά (κάνοντας ευρύτερο και μικρότερο), απενεργοποιήστε το πλαίσιο ελέγχου Ίσο πλάτος στήλης. Όταν το κάνετε αυτό, τα πλαίσια πλάτους και διαστήματος για κάθε στήλη καθίστανται διαθέσιμα και μπορείτε να τα αλλάξετε, όσο θέλετε. Λάβετε υπόψη ότι εξακολουθείτε να έχετε σταθερό πλάτος σελίδας για εργασία, επομένως η προσαρμογή του πλάτους ή του διαστήματος για μία στήλη θα προκαλέσει την αλλαγή και των άλλων.
Εδώ, έχουμε δημιουργήσει τρεις στήλες. Οι πρώτες δύο έχουν πλάτος 2 εκ. και η τρίτη μικρότερη 1,5. Αφήσαμε μια απόσταση 0,5 μεταξύ όλων των στηλών. Σημειώστε επίσης ότι δεν χρειάζεται να προσαρμόσετε το διάστημα για την τελική στήλη σας. Αυτό έχει νόημα, επειδή η απόσταση γίνεται μόνο μεταξύ των στηλών. (Εικόνα 3)
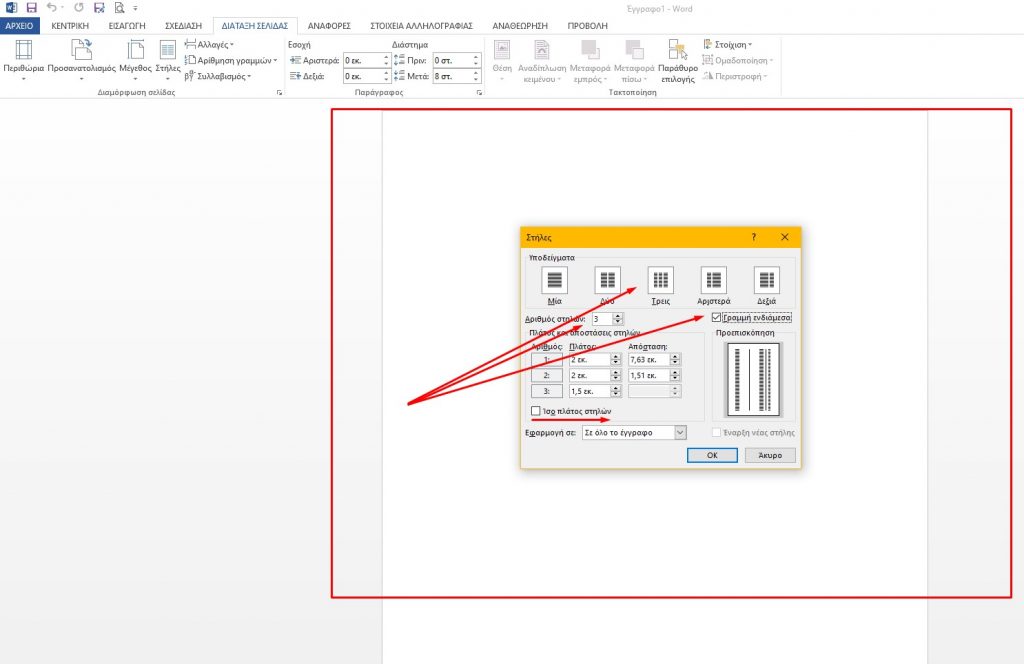
Αλλάξτε το πλάτος της στήλης με τον χάρακα του Word
Τώρα που έχετε δει πώς να ρυθμίσετε τα πλάτη των στηλών χρησιμοποιώντας το παράθυρο διαλόγου, ας ρίξουμε μια ματιά στο πώς μπορείτε να τα αλλάξετε με τον χάρακα του Word. Αυτή η μέθοδος ενδείκνυται αν έχετε ήδη στήλες στο έγγραφό σας και θέλετε να παίξετε με το πλάτος τους.
Πρώτον, πρέπει να βεβαιωθείτε ότι ο χάρακας είναι ορατός. Εάν δεν μπορείτε να τον δείτε, μεταβείτε στην καρτέλα Προβολή και στη συνέχεια επιλέξτε την επιλογή Χάρακας.
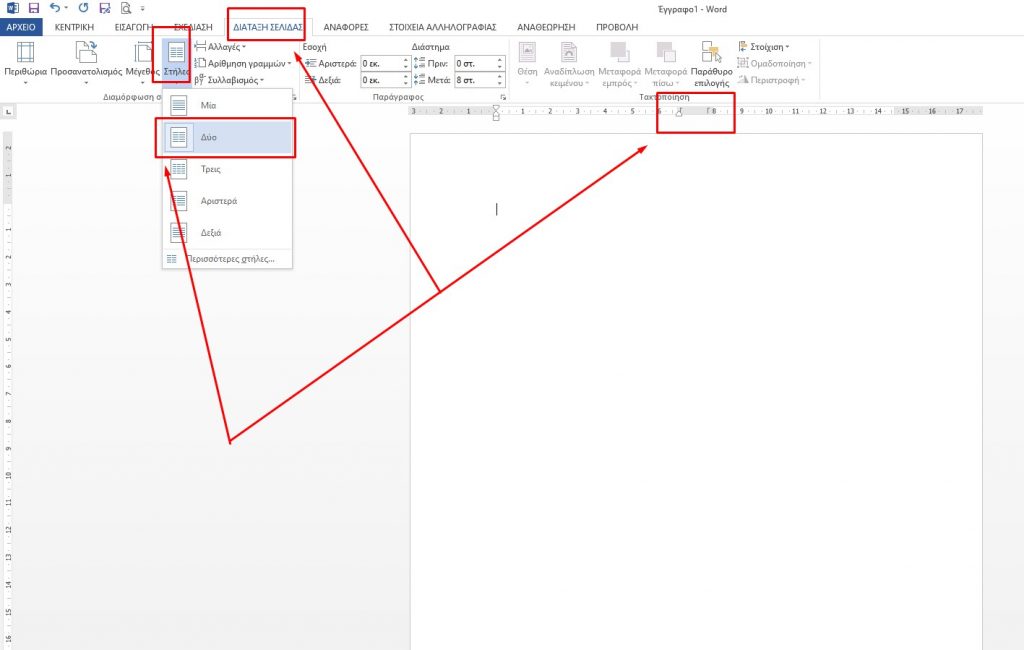
Υποθέτοντας ότι έχετε ήδη ρυθμίσει το έγγραφό σας για δύο ή περισσότερες στήλες, κοιτάξτε τον οριζόντιο χάρακα στο επάνω μέρος της σελίδας. Μπορείτε να δείτε ότι υπάρχει ένα γκρι διάστημα στη μέση του χάρακα μεταξύ των δύο στηλών. (Εικόνα 4)
Αυτό αντιπροσωπεύει το διάκενο μεταξύ των στηλών για τα οποία συζητήσαμε στην προηγούμενη ενότητα και καθορίζεται από δύο δείκτες περιθωρίου (το ανάποδο L).
Η μεταφορά ενός από τους δείκτες περιθωρίου αλλάζει το μέγεθος της απόστασης και τα περιθώρια για τις ίδιες τις στήλες. Για παράδειγμα, εάν σύρετε τον αριστερό δείκτη περιθωρίου προς τα αριστερά, ο δεξιός δείκτης μετακινείται αυτόματα προς τα δεξιά, αυξάνοντας το μέγεθος της απόστασης μεταξύ αυτών των περιθωρίων. Οι στήλες κειμένου στο έγγραφό σας αλλάζουν καθώς το κάνετε και αυτό.
Πιθανότατα παρατηρήσατε ότι ο χάρακας περιέχει επίσης ένα μικρό λευκό τρίγωνο. Αυτός είναι ο δείκτης εσοχής και σας επιτρέπει να ελέγχετε την εσωτερική εσοχή σε παραγράφους σε κάθε στήλη η δεξιά εσοχή για την αριστερή στήλη και την αριστερή εσοχή για τη δεξιά στήλη.


ΕΓΩ ΜΕΤΑΚΙΝΩ ΤΙΣ ΣΤΗΛΕΣ ΑΠΟ ΤΟΝ ΧΑΡΑΚΑ, ΑΛΛΑ ΔΕΝ ΜΕΤΑΚΙΝΟΥΝΤΑΙ ΟΙ ΣΤΗΛΕΣ
WORD 2019
Αγαπητέ Δημήτριε δοκίμασε να μπεις στο μενού στήλες και να δώσεις στο πλάτος στηλών πόσα εκατοστά θέλεις