Όταν δημιουργείτε έρευνες ή ερωτηματολόγια με το Microsoft Word, τα πλαίσια για να τσεκάρουμε δίπλα την επιλογή που θέλουμε διευκολύνουν την ανάγνωση και την απάντηση των επιλογών.
Τρόπος προσθήκης πλαισίων στα έγγραφα του Word
Για να δημιουργήσετε αυτά τα πλαίσια με δυνατότητα συμπλήρωσης πρέπει πρώτα να ενεργοποιήσετε την καρτέλα Προγραμματιστής στην Κορδέλα. Με ανοιχτό ένα έγγραφο του Word, κάντε κλικ στο Αρχείο και στη συνέχεια επιλέξτε την εντολή Επιλογές. Στο παράθυρο Επιλογές Word, μεταβείτε στην καρτέλα Προσαρμογή κορδέλας. Στη δεξιά λίστα Προσαρμογή της κορδέλας επιλέξτε Κύριες καρτέλες στο αναπτυσσόμενο μενού. Στη λίστα με τις διαθέσιμες κύριες καρτέλες, επιλέξτε το πλαίσιο ελέγχου Προγραμματιστής και στη συνέχεια κάντε κλικ στο Προσθήκη και μετά στο κουμπί ΟΚ.
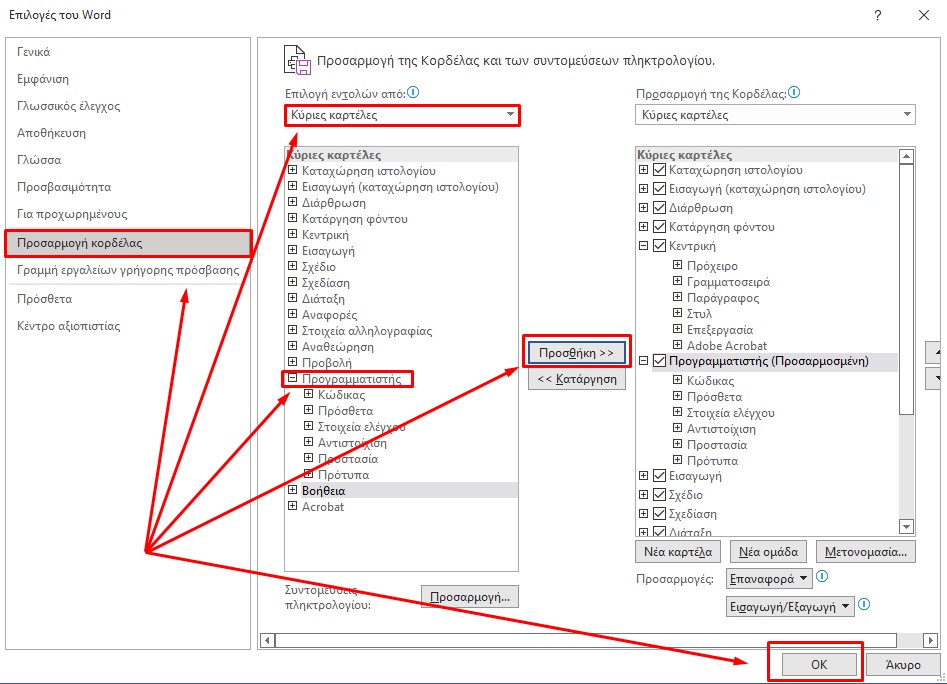
Σημειώστε ότι η καρτέλα Προγραμματιστής προστίθεται στην Κορδέλα σας.

Απλώς τοποθετήστε τον κέρσορα στο έγγραφο όπου θέλετε ένα πλαίσιο ελέγχου, μεταβείτε στην καρτέλα Προγραμματιστής και στη συνέχεια κάντε κλικ στο κουμπί Στοιχείο ελέγχου περιεχομένου πλαισίου ελέγχου.
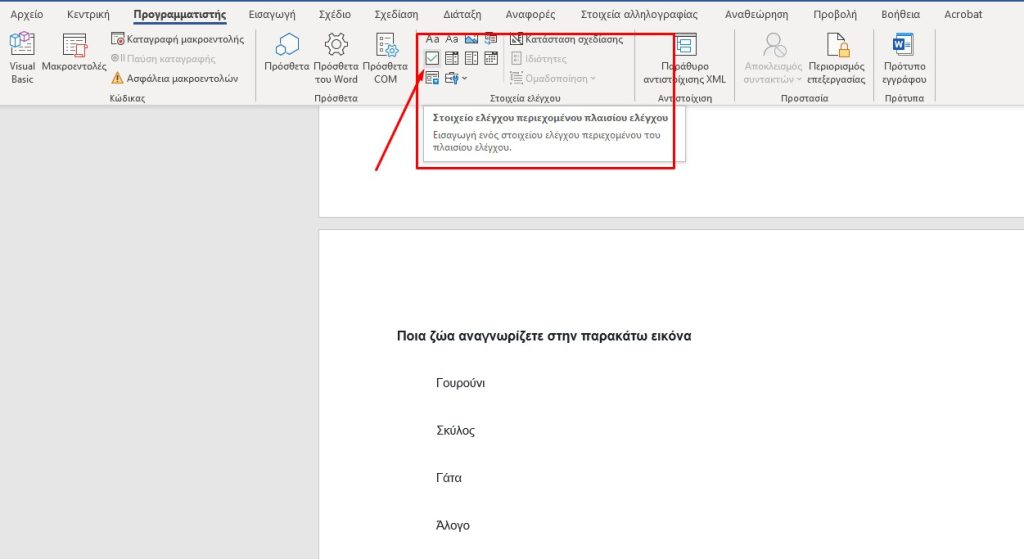
Θα πρέπει να δείτε ένα πλαίσιο ελέγχου να εμφανίζεται όπου κι αν τοποθετήσατε τον κέρσορα σας. Εδώ τοποθετήσαμε ένα πλαίσιο δίπλα σε κάθε απάντηση και, όπως μπορείτε να δείτε, αυτά τα πλαίσια ελέγχου είναι διαδραστικά. Κάντε κλικ σε ένα πλαίσιο για να το επισημάνετε με Χ (όπως κάναμε για τις απαντήσεις 1, και 2). Μπορείτε να προσθέσετε όσα πλαίσια ελέγχου θέλετε.
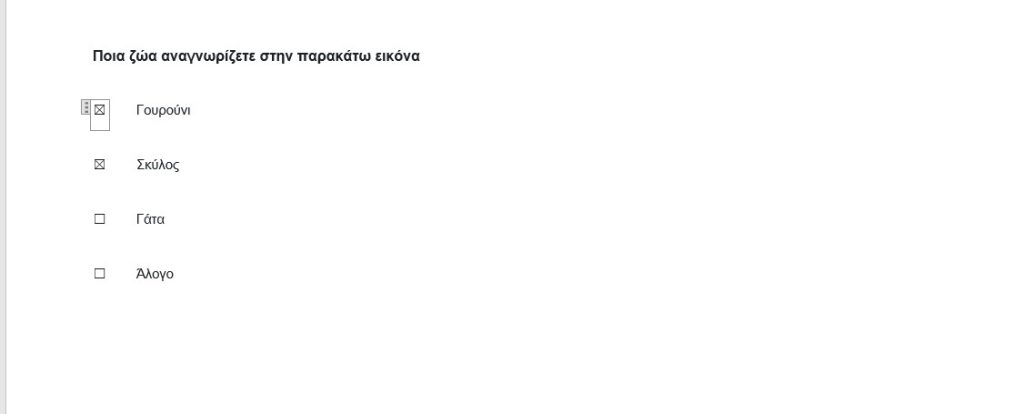
Δείτε και αυτό: 11 Ερωτήσεις – Απαντήσεις για το Word
Πώς να αλλάξετε τις κουκκίδες σε πλαίσια ελέγχου για έντυπα έγγραφα
Εάν δημιουργείτε ένα έγγραφο, όπως μια λίστα υποχρεώσεων ή μια έντυπη έρευνα και θέλετε απλώς να υπάρχουν πλαίσια ελέγχου σε αυτό, δεν χρειάζεται να ανακατεύεστε με την προσθήκη καρτελών Κορδέλας και τη χρήση φορμών. Αντίθετα, μπορείτε να δημιουργήσετε μια απλή λίστα κουκκίδων και στη συνέχεια να αλλάξετε τις κουκκίδες από το προεπιλεγμένο σύμβολο σε πλαίσια ελέγχου.
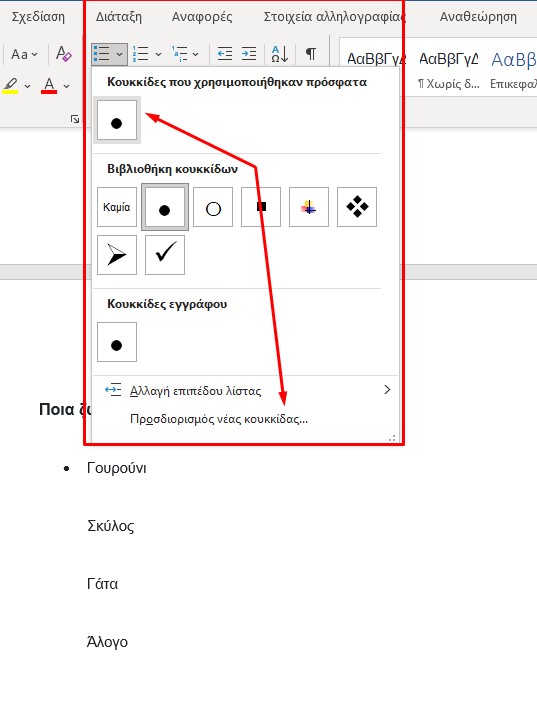
Στο έγγραφο του Word, στην καρτέλα Αρχική σελίδα, κάντε κλικ στο μικρό βέλος στα δεξιά του κουμπιού κουκκίδες. Στο αναπτυσσόμενο μενού, επιλέξτε την εντολή «Προσδιορισμός νέας κουκκίδας». Στο παράθυρο «Προσδιορισμός νέας κουκκίδας» κάντε κλικ στο κουμπί Σύμβολο.
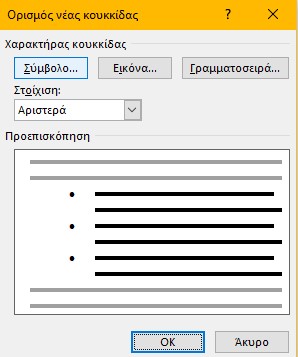
Στο παράθυρο Σύμβολο κάντε κλικ στο αναπτυσσόμενο μενού Γραμματοσειρά και επιλέξτε την επιλογή Wingdings 2.
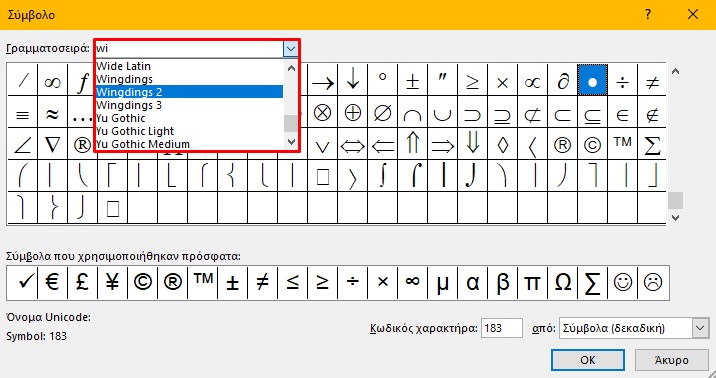
Μπορείτε να μετακινηθείτε στα σύμβολα για να βρείτε το κενό τετράγωνο σύμβολο που μοιάζει με πλαίσιο ελέγχου ή απλώς πληκτρολογήστε τον αριθμό 163 στο πλαίσιο Κωδικός χαρακτήρα για να το επιλέξετε αυτόματα. Φυσικά, αν δείτε ένα σύμβολο που σας αρέσει περισσότερο όπως ο ανοιχτός κύκλος (σύμβολο 153) μπορείτε να το επιλέξετε.
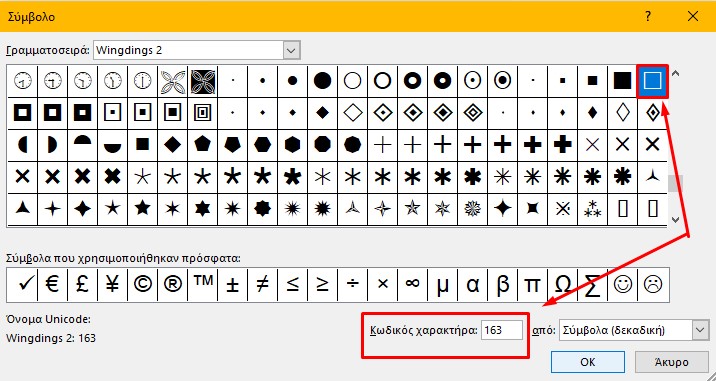
Όταν επιλέξετε το σύμβολό σας, κάντε κλικ στο κουμπί OK για να κλείσετε το παράθυρο Σύμβολο και στη συνέχεια κάντε κλικ στο κουμπί ΟΚ για να κλείσετε και το παράθυρο Προσδιορισμός νέας κουκκίδας. Πίσω στο έγγραφο του Word, μπορείτε τώρα να πληκτρολογήσετε τη λίστα κουκκίδων. Τα πλαίσια ελέγχου εμφανίζονται αντί του συμβόλου της κανονικής κουκκίδας.
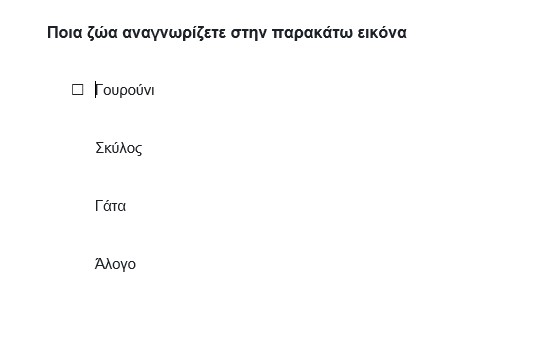
Προσθέτετε νέα πλαίσια ελέγχου όπως ακριβώς θα κάνατε με οποιαδήποτε άλλη κουκκίδα. Την επόμενη φορά που θα χρειαστείτε το σύμβολο του πλαισίου ελέγχου, δεν χρειάζεται να πλοηγηθείτε σε όλο αυτό το σύνολο παραθύρων. Απλώς κάντε ξανά κλικ σε αυτό το μικρό βέλος στα δεξιά του κουμπιού Προσδιορισμός νέας κουκκίδας και θα δείτε το πλαίσιο ελέγχου που παρατίθεται στην ενότητα Πρόσφατα χρησιμοποιημένες κουκκίδες. Τα πλαίσια ελέγχου Προσδιορισμός νέας κουκκίδας δεν είναι διαδραστικά, επομένως χρησιμοποιήστε τα μόνο για την περίπτωση της εκτύπωσης.

