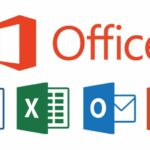Αν αντιμετωπίζετε πρόβλημα με μια εικόνα σας, ως προς το μέγεθος, θα σας δείξω πώς να μειώσετε το μέγεθος της. Χρησιμοποιώντας το Adobe Photoshop είναι εύκολο να αλλάξετε το μέγεθος μιας φωτογραφίας γρήγορα και με ακρίβεια.
Πώς να αλλάξετε το μέγεθος μιας εικόνας στο Photoshop
Για να ξεκινήσετε, ανοίξτε το Photoshop και φορτώστε την εικόνα που θέλετε να αλλάξετε το μέγεθος. Στη γραμμή μενού του Photoshop, κάντε κλικ στο Image και στη συνέχεια, επιλέξτε Image Size από το μενού που εμφανίζεται.
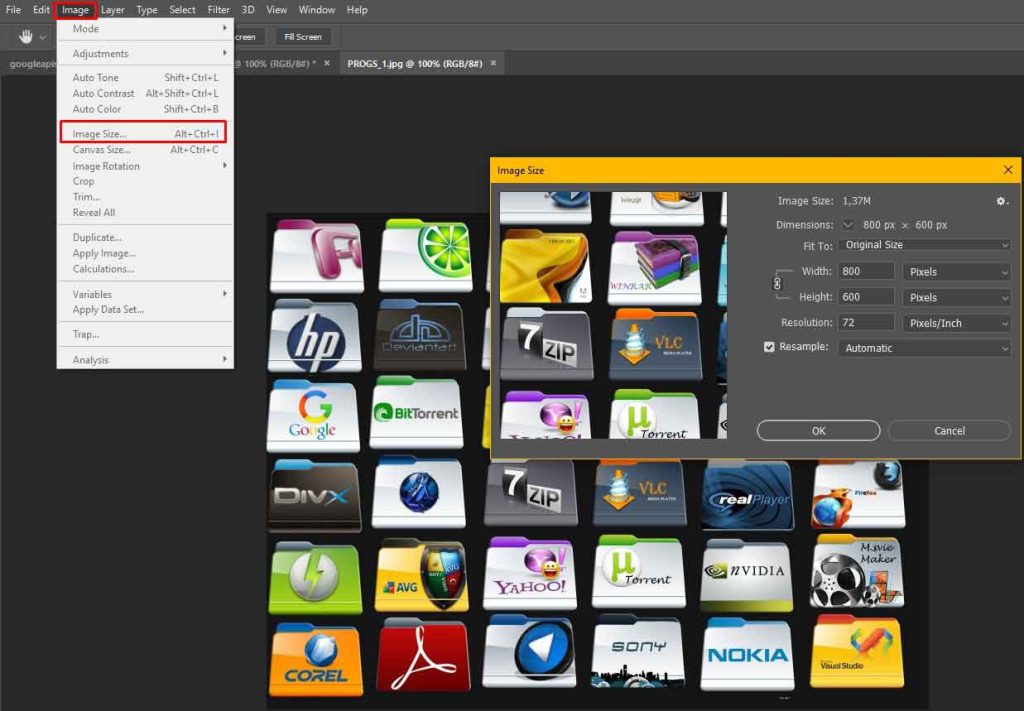
Στο παράθυρο Image Size, πρώτα επιλέξτε την μονάδα μέτρησης που θα χρησιμοποιήσετε για να αλλάξετε το μέγεθος της εικόνας. Εάν κάνετε κλικ στο αναπτυσσόμενο μενού δίπλα στα πεδία Πλάτος (Width) ή Ύψος (Height), μπορείτε να επιλέξετε τον τύπο της μονάδας. Τι σημαίνει όμως η κάθε επιλογή;
Ποσοστό: Αυτό σας επιτρέπει να αλλάξετε το μέγεθος κατά ένα τοις εκατό του τρέχοντος μεγέθους εικόνας. Για παράδειγμα, η χρήση του 50% ως στοχευόμενου μεγέθους εικόνας καθιστά την εικόνα στο ήμισυ του τρέχοντος μεγέθους της. Ομοίως, το 200% το κάνει διπλάσιο.
Pixels: Αυτό σας επιτρέπει να καθορίσετε τις ακριβείς διαστάσεις των pixel για το μέγεθος της εικόνας που προκύπτει.
Ίντσες, εκατοστά, χιλιοστά: Αυτά είναι τυπικά μεγέθη μέτρησης που ισχύουν μόνο όταν εκτυπώνεται μια εικόνα και σχετίζονται με τα DPI της εικόνας.
Πόντοι: Ένας πόντος είναι μια μονάδα μέτρησης κοινή στην τυπογραφία που ισοδυναμεί με 1/72ο της ίντσας. Σε μια εικόνα ανάλυσης 72 DPI, ένα σημείο ισούται με ένα pixel.
Picas: Ένα pica ισούται με το 1/6 της ίντσας ή 12 σημεία και χρησιμοποιείται πιο συχνά στο σχέδιο για εκτύπωση.
Στήλες: Αυτό σας επιτρέπει να αλλάξετε το μέγεθος με βάση τον αριθμό των στηλών, μια διαδικασία που θα την βρείτε ακολουθώντας τα παρακάτω βήματα: Edit – Preferences – Units & Rulers.
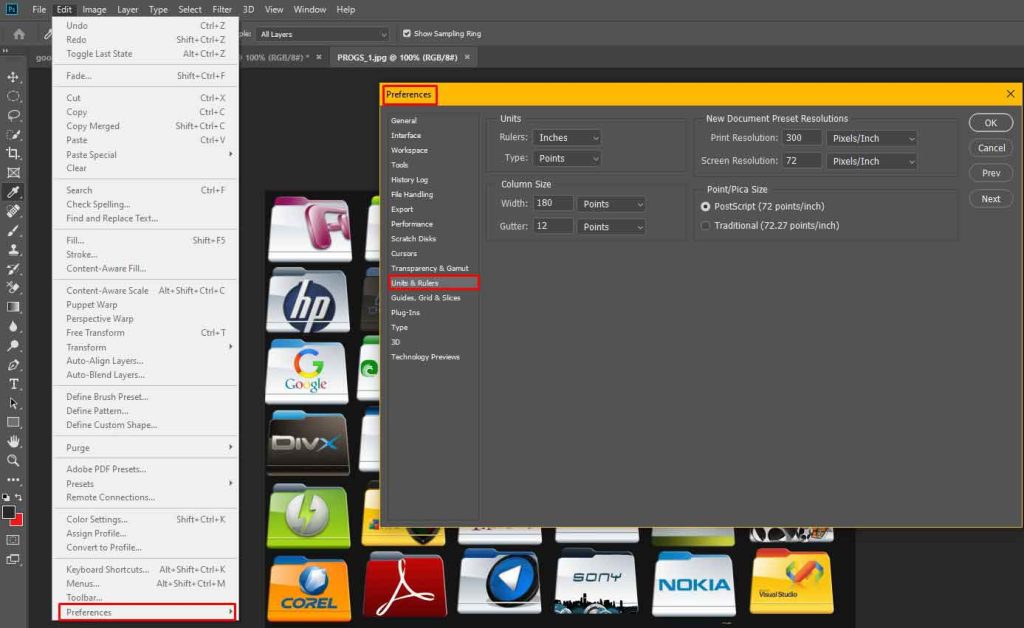
Οι πιο πολλοί χρησιμοποιούν το Ποσοστό για τις αλλαγές του μεγέθους, αλλά εάν αλλάζετε το μέγεθος των εικόνων για να τις ανεβάσετε στο διαδίκτυο τότε επιλέξτε τα Pixels από τη λίστα.
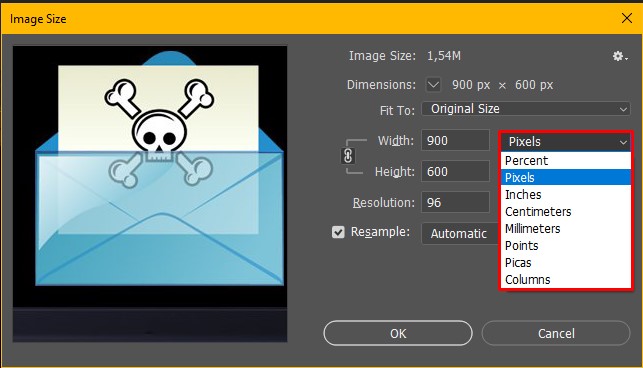
Στη συνέχεια, αποφασίστε εάν θέλετε να διατηρήσετε την αναλογία διαστάσεων της αρχικής εικόνας. Ο λόγος διαστάσεων είναι η αναλογική σχέση μεταξύ των δύο πλευρών της εικόνας (πλάτος και ύψος). Εάν επιλέξετε να διατηρήσετε την αρχική αναλογία διαστάσεων της εικόνας, χρειάζεται μόνο να αλλάξετε την τιμή είτε του Width ή Height για την εικόνα σας. Το Photoshop θα αλλάξει αυτόματα την τιμή του άλλου πεδίου με βάση την υπάρχουσα αναλογία.
Γενικά, θα πρέπει να διατηρήσετε την αναλογία διαστάσεων έτσι ώστε η φωτογραφία σας να μην φαίνεται περίεργη κάπως. Αλλά αν θέλετε να το απενεργοποιήσετε, κάντε κλικ στο εικονίδιο της αλυσίδας μεταξύ Πλάτος και Ύψος έτσι ώστε οι μικρές γραμμές που δείχνουν Πλάτος και Ύψος και έχουν στην μέση μια αλυσίδα να εξαφανιστούν.
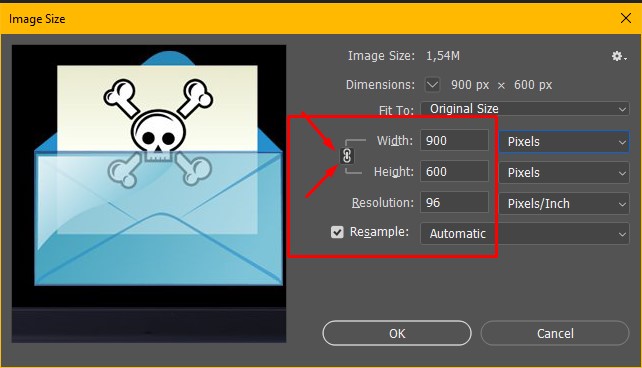
Τώρα έρχεται το μέρος όπου αλλάζετε το μέγεθος της φωτογραφίας σας. Για να αλλάξετε το πλάτος της φωτογραφίας σας, κάντε κλικ στο πεδίο «Πλάτος» και εισαγάγετε νέο μέγεθος. Ομοίως, για να αλλάξετε το ύψος της φωτογραφίας, κάντε κλικ στο πεδίο «Ύψος» και εισαγάγετε μια τιμή. Στη συνέχεια, κάντε κλικ στο «OK» στο κάτω μέρος του παραθύρου «Image Size».

Για να αποθηκεύσετε τη νέα φωτογραφία ως αντίγραφο (ώστε να μην επηρεάζεται η αρχική σας φωτογραφία), κάντε κλικ στην επιλογή Αρχείο, Αποθήκευση ως στη γραμμή του μενού.