Εάν θέλετε να περιορίσετε την επεξεργασία σε ένα φύλλο του Excel σε συγκεκριμένες περιοχές, μπορείτε να κλειδώσετε τα κελιά. Μπορείτε να αποκλείσετε τις αλλαγές σε μεμονωμένα κελιά, σε μεγαλύτερες περιοχές κελιών ή ολόκληρα φύλλα εργασίας, ανάλογα με τις απαιτήσεις σας.
Ενεργοποίηση ή απενεργοποίηση προστασίας κλειδώματος κελιών στο Excel
Υπάρχουν δύο στάδια για την αποτροπή αλλαγών σε κελιά σε ένα φύλλο εργασίας του Excel. Αρχικά, θα πρέπει να επιλέξετε τα κελιά στα οποία θέλετε να επιτρέπονται οι αλλαγές και να απενεργοποιήσετε τη ρύθμιση Κλειδωμένο. Στη συνέχεια, θα χρειαστεί να ενεργοποιήσετε την προστασία φύλλου εργασίας στο Excel για να αποκλείσετε τις αλλαγές σε οποιαδήποτε άλλα κελιά.
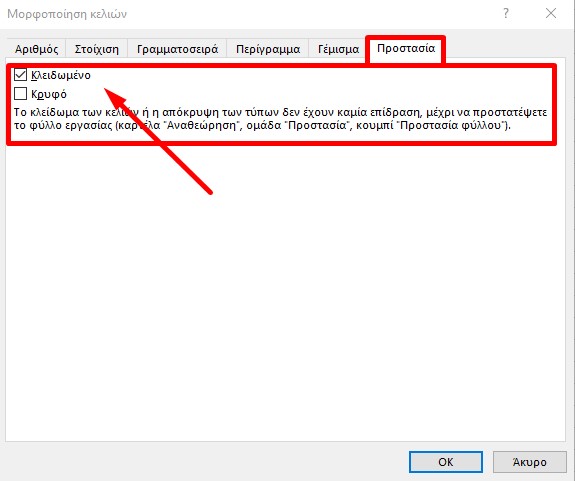
Από προεπιλογή, το Excel θα υποθέσει ότι, όταν προστατεύετε ένα φύλλο εργασίας από την επεξεργασία, θέλετε να αποτρέψετε τυχόν αλλαγές σε όλα τα κελιά του. Εάν συμβαίνει αυτό, μπορείτε να μεταβείτε στην επόμενη ενότητα.
Ενεργοποίηση προστασίας φύλλου στο Excel
Για να ενεργοποιήσετε την προστασία φύλλου εργασίας, ανοίξτε το βιβλίο εργασίας του Excel και επιλέξτε το φύλλο εργασίας που θέλετε να περιορίσετε. Από τη γραμμή κορδέλας, επιλέξτε Αναθεώρηση & Προστασία φύλλου.

Στο αναδυόμενο μενού, μπορείτε να δώσετε έναν κωδικό πρόσβασης για την κατάργηση της προστασίας του φύλλου. Από προεπιλογή, το Excel θα επιτρέπει στους χρήστες να επιλέγουν κλειδωμένα κελιά, αλλά δεν επιτρέπονται άλλες αλλαγές στα κελιά (συμπεριλαμβανομένων των αλλαγών μορφοποίησης).
Πώς να κλειδώσετε τα κελιά στο Excel για να αποτρέψετε την επεξεργασία
Εάν θέλετε να το αλλάξετε, επιλέξτε ένα από τα πλαίσια ελέγχου στην παρακάτω ενότητα. Για παράδειγμα, εάν θέλετε να επιτρέψετε σε έναν χρήστη να διαγράψει μια σειρά που περιέχει κλειδωμένα κελιά, ενεργοποιήστε το πλαίσιο ελέγχου Διαγραφή γραμμών.
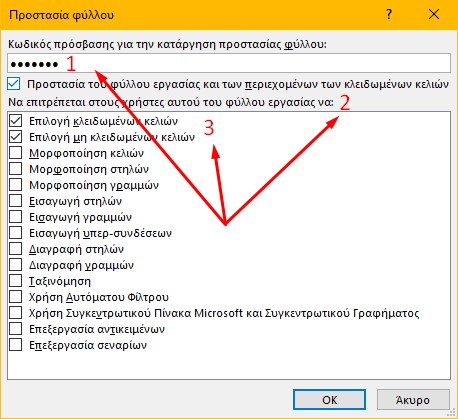
Όταν είστε έτοιμοι, βεβαιωθείτε ότι το πλαίσιο ελέγχου Προστασία του φύλλου εργασίας και των περιεχομένων των κλειδωμένων κελιών είναι ενεργοποιημένο και στη συνέχεια πατήστε OK για να αποθηκεύσετε τις αλλαγές σας και να κλειδώσετε το φύλλο εργασίας.
Εάν αποφασίσατε να χρησιμοποιήσετε έναν κωδικό πρόσβασης για την προστασία του φύλλου σας, θα πρέπει να επιβεβαιώσετε τις αλλαγές σας χρησιμοποιώντας τον κωδικό. Πληκτρολογήστε τον κωδικό πρόσβασης που καταχωρίσατε στο πλαίσιο Επιβεβαίωση κωδικού πρόσβασης και πατήστε OK για επιβεβαίωση.
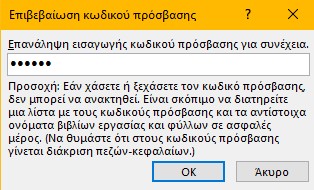
Αφού κλειδώσετε το φύλλο εργασίας σας, τυχόν προσπάθειες να κάνετε αλλαγές σε κλειδωμένα κελιά θα οδηγήσουν σε μηνύματα σφάλματος. Θα χρειαστεί να αφαιρέσετε την προστασία του φύλλου εργασίας εάν θέλετε να κάνετε οποιεσδήποτε αλλαγές σε κλειδωμένα κελιά.
Πώς να αφαιρέσετε την προστασία φύλλου εργασίας στο Excel
Αφού αποθηκεύσετε τις αλλαγές σας, μόνο τα κελιά που είναι ξεκλείδωτα (αν έχετε ξεκλειδώσει κάποια) θα επιτρέπουν αλλαγές. Εάν θέλετε να ξεκλειδώσετε άλλα κελιά, θα πρέπει να επιλέξετε Αναθεώρηση & Κατάργηση προστασίας φύλλου από τη γραμμή κορδέλας και να δώσετε τον κωδικό πρόσβασης (εάν χρησιμοποιείται) για την κατάργηση της προστασίας του φύλλου εργασίας.
Εάν είστε χρήστης των Εγγράφων Google, μπορείτε να προστατεύσετε τα κελιά των Φύλλων Google από τυχόν ανεπιθύμητες αλλαγές με παρόμοιο τρόπο.
Αυτό θα καταργήσει τυχόν περιορισμούς στο φύλλο εργασίας σας, επιτρέποντάς σας να κάνετε αλλαγές σε προηγουμένως κλειδωμένα κελιά.

