Εάν θέλετε περισσότερο χώρο γύρω από τα κελιά ενός πίνακα στο Word, διαβάστε προσεχτικά το παρακάτω άρθρο, επειδή η ρύθμιση είναι λίγο κρυμμένη μέσα στις ρυθμίσεις του Word.
Προσθέτοντας διάστημα (ένα μικρό κενό) γύρω από τα κελιά, μπορείτε να κάνετε τα δεδομένα σας πιο ευανάγνωστα ή απλά να δώσετε στον πίνακα σας μια μοναδική εμφάνιση.
Πώς να προσαρμόσετε το διάστημα κελιών για έναν πίνακα στο Word
Το ωραίο με τη ρύθμιση αυτή είναι ότι μπορείτε να τη χρησιμοποιήσετε για έναν πίνακα που εισάγετε ή για έναν πίνακα που σχεδιάζετε.
Επιλέξτε τον πίνακα και κάντε δεξί κλικ σε ένα κελί και πατήστε τις «Ιδιότητες πίνακα» από το μενού.
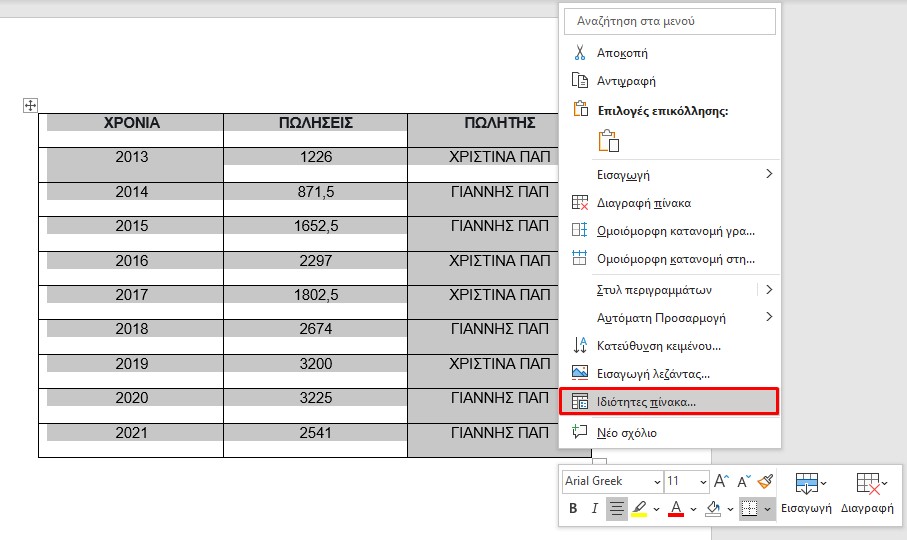
Στο παράθυρο Ιδιότητες πίνακα που ανοίγει, μεταβείτε στην καρτέλα Πίνακας. Στη συνέχεια, επιλέξτε Επιλογές κάτω δεξιά.
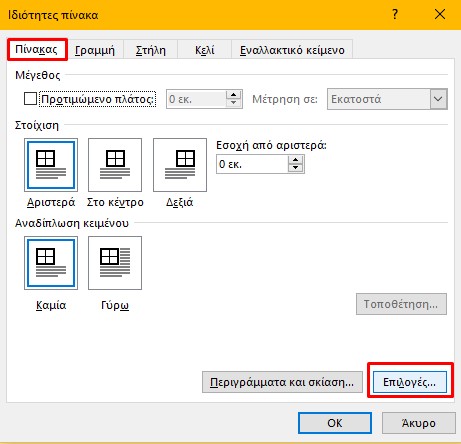
Στο κέντρο του παραθύρου Επιλογές πίνακα, θα δείτε τα Προεπιλεγμένα περιθώρια κελιών. Όπως θα δείτε, η προεπιλογή είναι μηδέν. Επιλέξτε το πλαίσιο για να επιτρέπεται η απόσταση μεταξύ κελιών και εισαγάγετε έναν αριθμό στο πλαίσιο στα δεξιά. Εναλλακτικά, χρησιμοποιήστε τα βέλη για να μετακινηθείτε προς τα πάνω ή προς τα κάτω σε μικρές αυξήσεις.
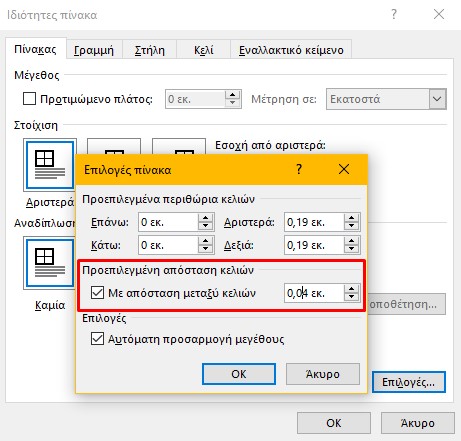
Κάντε κλικ στο «OK» για να αποθηκεύσετε την αλλαγή διαστήματος και στο «OK» ξανά στο παράθυρο Ιδιότητες πίνακα. Στη συνέχεια, θα δείτε τον πίνακά σας να ενημερώνεται με τις νέες αποστάσεις των κελιών.
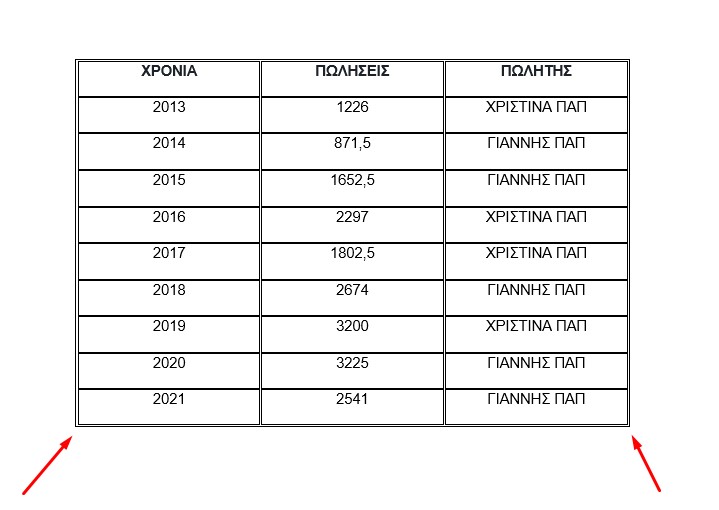
Μπορείτε να συνεχίσετε να χρησιμοποιείτε αυτά τα βήματα για να προσαρμόσετε περαιτέρω την απόσταση, εάν θέλετε να έχετε τη σωστή εμφάνιση. Μπορείτε στη συνέχεια να επιλέξετε τον πίνακα και να κατευθυνθείτε στην ενότητα Σκίαση της καρτέλας Σχεδίαση πίνακα.
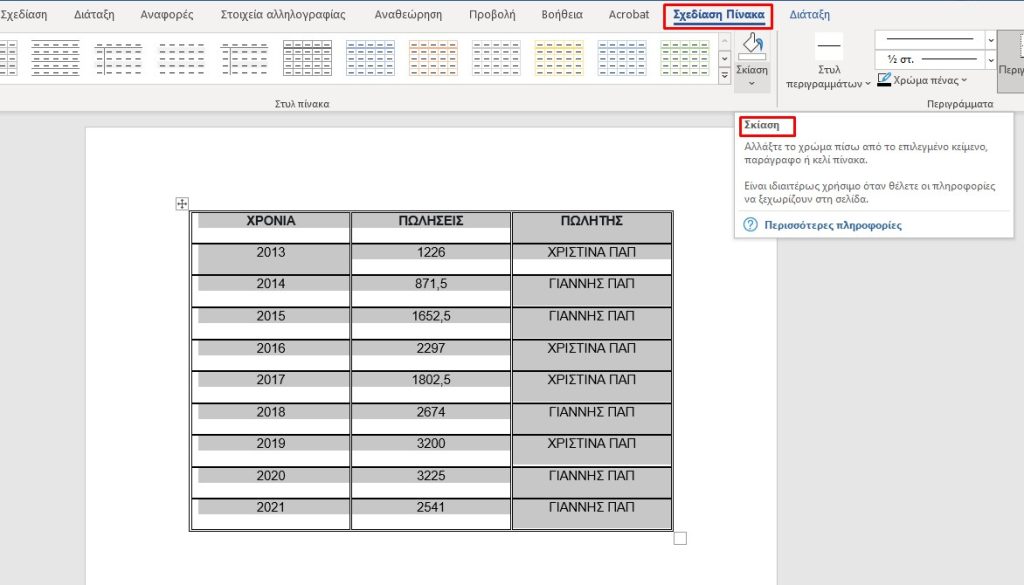
Αυτό σας επιτρέπει να εφαρμόσετε σκίαση στο διάστημα κελιών και να επιλέξετε ένα χρώμα για τα κελιά. Ανεξάρτητα το λόγο για τον οποίο χρησιμοποιείτε έναν πίνακα στο Word έχετε πολλές επιλογές για να του δώσετε την ακριβή εμφάνιση που θέλετε για να κάνετε τα δεδομένα σας ευανάγνωστα.

