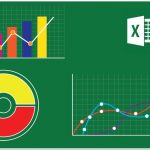Εάν διαθέτετε ένα φύλλο Excel για το οποίο χρειάζεστε κάποια υπογραφή, εδώ θα σας δείξουμε πώς να προσθέσετε και να προσαρμόσετε μια γραμμή υπογραφής στο υπολογιστικό φύλλο του Microsoft Excel.
Πώς να εισάγετε και να προσαρμόσετε την υπογραφή σας στο Microsoft Excel
Σκεφτόμαστε ως επί το πλείστον γραμμές υπογραφής όσον αφορά πράγματα όπως συμβόλαια, νομικά έγγραφα και συμβάσεις ακινήτων. Μπορείτε να δημιουργήσετε αυτούς τους τύπους εγγράφων και να ζητήσετε υπογραφές χρησιμοποιώντας το Microsoft Word. Ωστόσο, με τη χρησιμότητα του Excel για την παρακολούθηση των οικονομικών της εταιρείας, τα φύλλα εργασίας των υπαλλήλων, τα αρχεία καταγραφής και άλλα, μπορεί να χρειαστείτε επίσης μια υπογραφή σε ένα υπολογιστικό φύλλο.
Ανοίξτε το φύλλο που θέλετε να χρησιμοποιήσετε. Μεταβείτε στην καρτέλα Εισαγωγή και στη δεξιά πλευρά της κορδέλας, κάντε κλικ στο Κείμενο. Στο αναπτυσσόμενο πλαίσιο, επιλέξτε Γραμμή υπογραφής και στη συνέχεια Γραμμή υπογραφής του Microsoft Office.
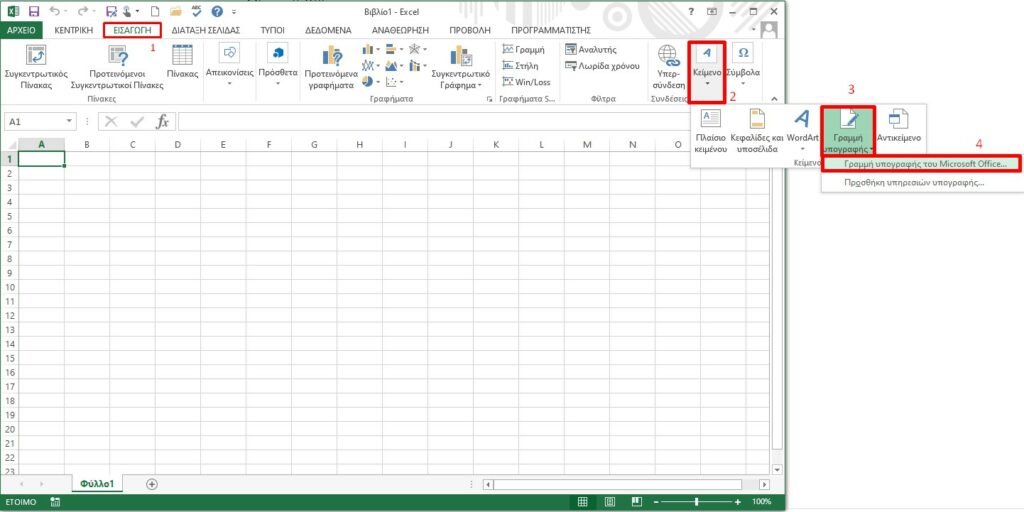
Θα ανοίξει ένα παράθυρο προσαρμογής για να ρυθμίσετε τη γραμμή υπογραφής σύμφωνα με τις προτιμήσεις σας. Σημειώστε ότι κάθε στοιχείο είναι προαιρετικό.
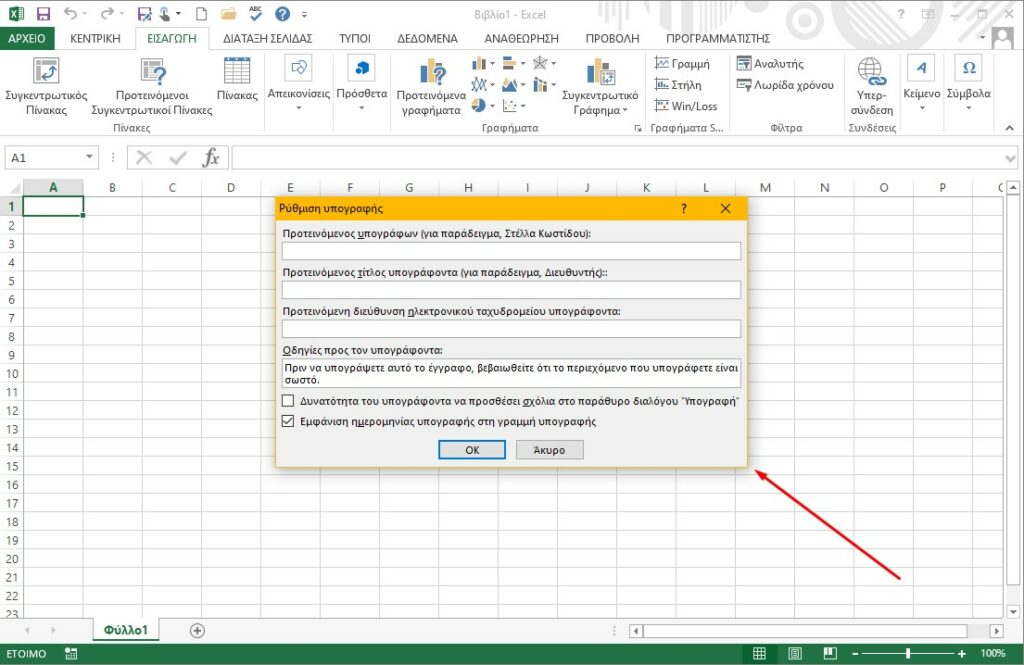
Προτεινόμενος υπογράφων: Εισαγάγετε το όνομα του ατόμου που θα υπογράψει το έγγραφο.
Προτεινόμενος τίτλος υπογράφοντα: Εισαγάγετε τον τίτλο ή τη θέση του ατόμου που αναμένετε να υπογράψει.
Προτεινόμενη διεύθυνση ηλεκτρονικού ταχυδρομείου του υπογράφοντα: Εισαγάγετε τη διεύθυνση ηλεκτρονικού ταχυδρομείου του υπογράφοντα.
Οδηγίες προς τον Υπογράφοντα: Εάν έχετε ειδικές οδηγίες, μπορείτε να τις εισαγάγετε εδώ. Μπορείτε επίσης να συμπεριλάβετε λεπτομέρειες για την επαλήθευση των πληροφοριών, την εμπιστευτικότητα ή κάτι παρόμοιο.
Παρακάτω θα βρείτε δύο δυνατότητες που δίνονται από το πρόγραμμα. Να επιτρέπεται στον υπογράφοντα να προσθέτει σχόλια στο παράθυρο διαλόγου Υπογραφή: Επιλέξτε το πλαίσιο για να συμπεριλάβετε αυτήν την επιλογή αν θέλετε να επιτρέψετε σημειώσεις ή μπορείτε να τους ζητήσετε να αφήσουν κάποια στην περιοχή Οδηγίες προς τον υπογράφοντα.
Εμφάνιση ημερομηνίας υπογραφής στη γραμμή υπογραφής: Είναι σύνηθες να συμπεριλαμβάνετε την ημερομηνία υπογραφής ενός εγγράφου, οπότε θα πρέπει σίγουρα να τσεκάρετε το πλαίσιο ελέγχου για να το συμπεριλάβετε.
Όταν ολοκληρώσετε την προσαρμογή αυτών των στοιχείων, κάντε κλικ στο OK για να εισαγάγετε τη γραμμή υπογραφής. Στη συνέχεια, μπορείτε να μετακινήσετε τη γραμμή υπογραφής σύροντας το πλαίσιο ή μπορείτε να αλλάξετε το μέγεθός της σύροντας από την μια άκρη ή την μια γωνία.
Η ΚΑΛΥΤΕΡΗ ΤΕΧΝΙΚΗ ΕΝΗΜΕΡΩΣΗ
Γίνετε μέλος και λάβετε καθημερινά μια σειρά από χαρακτηριστικά, άρθρα.
Subscribe to our newsletter!
Υποβάλλοντας το email σας, αποδέχεστε τους Όρους Χρήσης και την Πολιτική Απορρήτου.
Γραμμή υπογραφής στο Excel
Εάν θέλετε να επεξεργαστείτε τα στοιχεία της ψηφιακής υπογραφής σας που αναφέρονται παραπάνω αφού εισαγάγετε τη γραμμή υπογραφής, αυτό είναι εύκολο. Κάντε δεξί κλικ στο πλαίσιο γραμμής υπογραφής στο φύλλο και επιλέξτε “Signature Setup”.
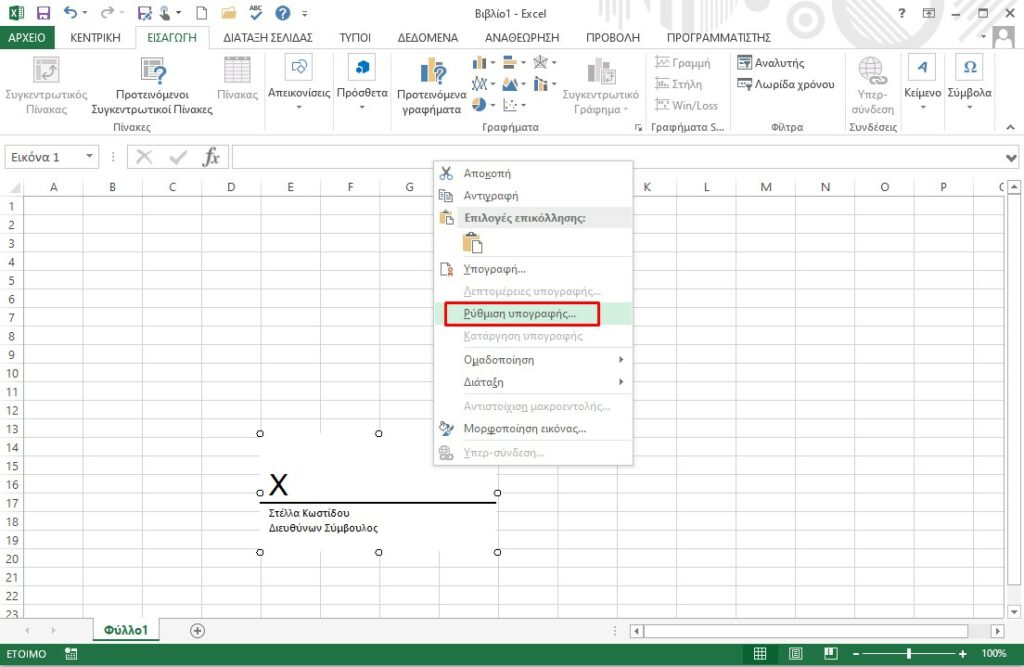
Κάντε δεξί κλικ και επιλέξτε Ρύθμιση υπογραφής για να επεξεργαστείτε τα στοιχεία.
Εάν εκτυπώσετε το φύλλο, δεν θα εμφανίζονται στοιχεία όπως οι οδηγίες στον υπογράφοντα. Αυτά (μαζί με την ημερομηνία κατά την οποία το υπογράφουν) είναι ορατά όταν ο παραλήπτης υπογράφει ψηφιακά το έγγραφο.