Η υπηρεσία Gmail της Google υποστηρίζει διάφορες υπογραφές, τις οποίες μπορείτε να επισυνάπτετε σε κάθε email που στέλνετε. Θα μπορούσατε να προσθέσετε το όνομά σας, τον τίτλο εργασίας, τα στοιχεία κοινωνικών μέσων, τον αριθμό τηλεφώνου ή οτιδήποτε άλλο θέλετε στην υπογραφή σας.
Υπάρχουν δύο τύποι υπογραφών: υπογραφές ιστού (web signatures) που αποστέλλονται από το Gmail στην επιφάνεια εργασίας σας και υπογραφές για κινητές συσκευές που αποστέλλονται από το Gmail στο τηλέφωνό σας.
Πώς να προσθέσετε μια υπογραφή email στο Gmail
Για να προσθέσετε μια υπογραφή στον ιστότοπο του Gmail, ανοίξτε το Gmail και κάντε κλικ στο εικονίδιο Ρυθμίσεις επάνω δεξιά. Είναι το μικρό εικονίδιο σε σχήμα γραναζιού κοντά στην εικόνα του προφίλ σας. Κάντε κλικ στο «Δείτε όλες τις ρυθμίσεις» για να ανοίξετε το πλήρες μενού ρυθμίσεων.
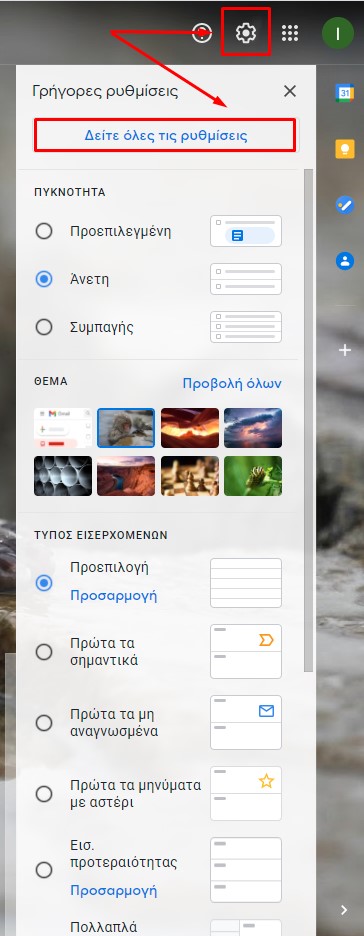
Κάντε κύλιση στη σελίδα που θα ανοίξει μέχρι να βρείτε την επιλογή Υπογραφή και κάντε κλικ στο κουμπί Δημιουργία νέας. Ονομάστε την υπογραφή σας όπως εσείς θέλετε, εγώ στο παράδειγμα παρακάτω την ονόμασα (Υπογραφή 1) και κάντε κλικ στο Δημιουργία.
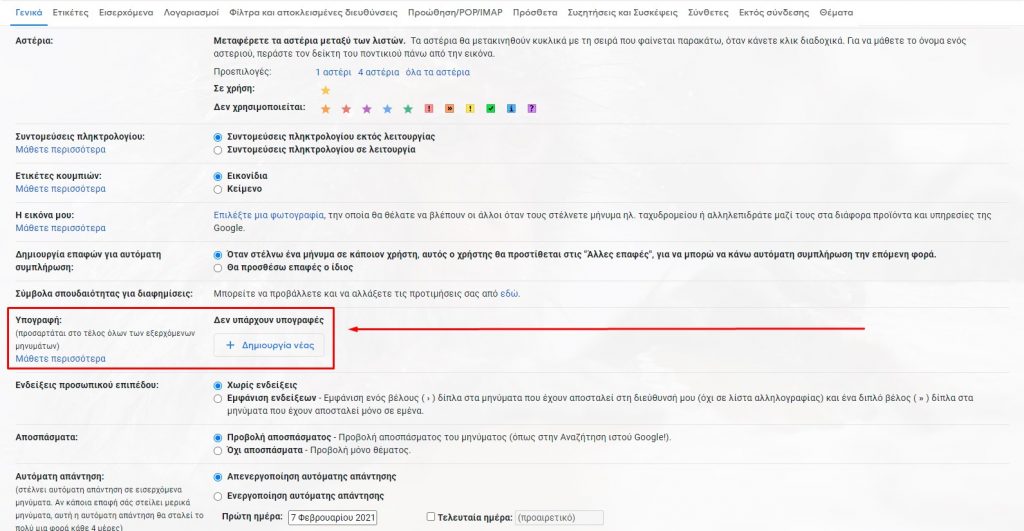
Πληκτρολογήστε οτιδήποτε θέλετε στο πλαίσιο στα δεξιά της νέας σας υπογραφής. Μπορείτε να προσθέσετε το όνομά σας, την διεύθυνση εργασίας σας, τον αριθμό τηλεφώνου σας ή τους λογαριασμούς κοινωνικών μέσων που διαθέτετε.
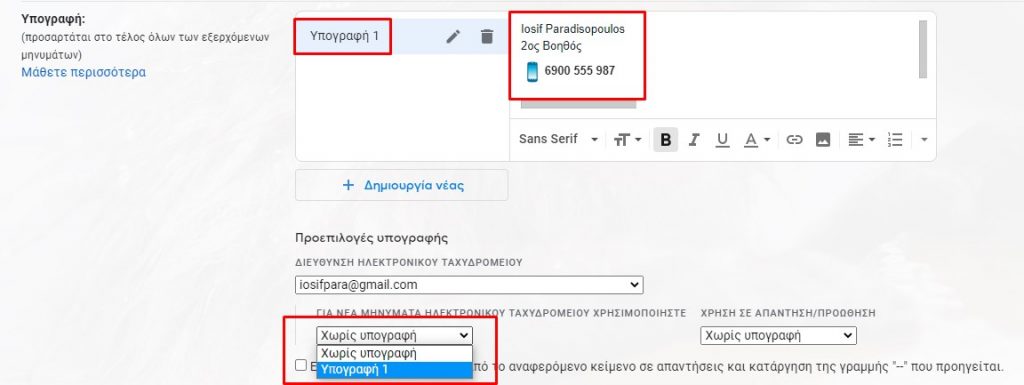
Κάτω από το πρόγραμμα επεξεργασίας κειμένου όπου μόλις προσθέσατε την υπογραφή σας, στην ενότητα Προεπιλογές υπογραφής, κάντε κλικ στο όνομα της υπογραφής email σας για να το προσθέσετε ως την προεπιλεγμένη υπογραφή για χρήση με νέα μηνύματα ηλεκτρονικού ταχυδρομείου. Στο πλαίσιο στα δεξιά του τελευταίου, κάντε το ίδιο πράγμα για να χρησιμοποιήσετε τη νέα σας υπογραφή με την προεπιλεγμένη επιλογή για απαντήσεις και προώθηση email.
Στο κάτω μέρος της σελίδας, κάντε κλικ στην επιλογή Αποθήκευση αλλαγών για να αποθηκεύσετε τη νέα σας υπογραφή. Μπορείτε επίσης να προσθέσετε πολλές υπογραφές email και να κάνετε εναλλαγή μεταξύ τους.
Προσθήκη υπογραφής για κινητά
Μπορείτε επίσης να προσθέσετε υπογραφές που είναι συγκεκριμένες για κινητές συσκευές. Αυτές οι υπογραφές αντικαθιστούν τις εκδόσεις της επιφάνειας εργασίας που μόλις προσθέσατε. Με άλλα λόγια, όταν στέλνετε ένα μήνυμα ηλεκτρονικού ταχυδρομείου από μια συσκευή με υπογραφή κινητού, το Gmail θα στείλει μόνο την υπογραφή του κινητού και θα αγνοήσει την υπογραφή του υπολογιστή σας.
Μπορείτε να χρησιμοποιήσετε αυτές τις υπογραφές για οτιδήποτε, αλλά είναι συνηθισμένο να δημιουργείτε μία που να ειδοποιεί τους ανθρώπους ότι στέλνετε το μήνυμα από κινητή συσκευή, ώστε να γνωρίζουν ότι μπορεί να έχετε πιο αργή απάντηση (εάν είστε εκτός γραφείου).
Φυσικά, θα μπορούσατε απλώς να επιλέξετε να χρησιμοποιήσετε την υπογραφή του υπολογιστή σε όλες τις συσκευές σας. Δεν χρειάζεται να ρυθμίσετε ξεχωριστή υπογραφή για κινητά.
Για να ρυθμίσετε μια υπογραφή για κινητά, ανοίξτε την εφαρμογή Gmail στην κινητή συσκευή σας — iPhone, iPad ή Android. Πατήστε το μενού με τις τρεις τελείες στην επάνω αριστερή γωνία.

Επιλέξτε την επιλογή Ρυθμίσεις από την πλευρική γραμμή.
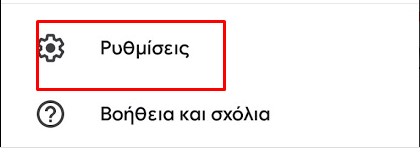
Πατήστε τη φωτογραφία προφίλ ή τη διεύθυνση email σας για να ανοίξετε το μενού ρυθμίσεων υπογραφής. Εάν χρησιμοποιείτε iPhone ή iPad, πατήστε «Ρυθμίσεις υπογραφής» στην επόμενη σελίδα.
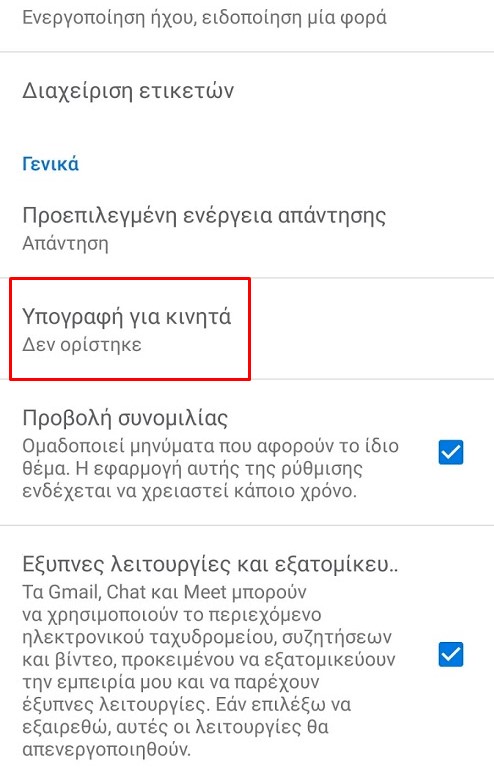
Εάν χρησιμοποιείτε iPhone ή iPad, αλλάξτε το διακόπτη Mobile Signature προς τα δεξιά για να ενεργοποιήσετε την υπογραφή μόνο για κινητά. Προσθέστε το κείμενό σας και κλείστε το Gmail για να αποθηκεύσετε τη νέα σας υπογραφή για κινητά.
Θα έχετε πλέον μια προσαρμοσμένη υπογραφή μόνο για κινητά που εμφανίζεται μόνο όταν χρησιμοποιείτε το Gmail σε μια κινητή συσκευή. Η υπογραφή του επιτραπέζιου υπολογιστή σας παραμένει όπως την είχατε ορίσει.


