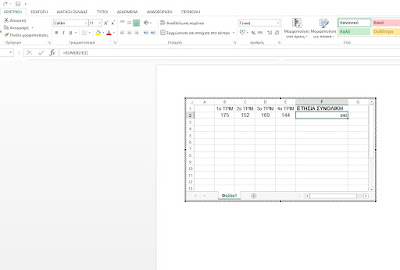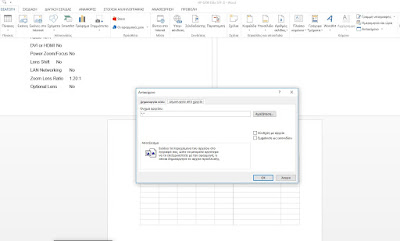Πώς θα σας φαινόταν να μπορούσατε να χρησιμοποιήσετε πίνακες του Excel μέσα στο Word. Η εφαρμογή του Word σε υπολογιστικά φύλλα Excel ενσωματώνει ουσιαστικά ένα μικρό αντίγραφο του προγράμματος. Κατά την επεξεργασία της ενότητας Excel του εγγράφου, έχετε πρόσβαση σε όλα τα στοιχεία ελέγχου του Excel σαν να χρησιμοποιούσατε το Excel στο δικό του παράθυρο.
Πώς να χρησιμοποιήσετε τα φύλλα του Excel στο Word
Μπορείτε να προσθέσετε τυποποιημένα κείμενα αριθμητικής τιμής και κυρίως τύπους που εφαρμόζονται ειδικά στο μίνι παράθυρο του Excel. Για να εισαγάγετε έναν πίνακα Excel στο Word, κάντε κλικ στην καρτέλα Εισαγωγή στο επάνω μέρος του παραθύρου και, στη συνέχεια, κάντε κλικ στο κουμπί Πίνακας. Κάντε κλικ στο κουμπί «Υπολογιστικό φύλλο του Excel» στο αναπτυσσόμενο μενού.
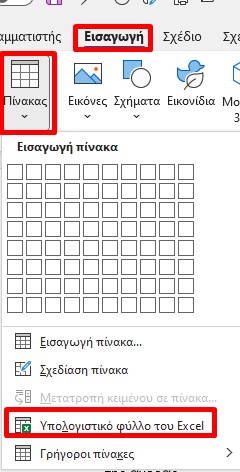
Συμπληρώστε τα τυποποιημένα κελιά με τις δικές σας τιμές και χρησιμοποίησε έναν από τους πιο συνηθισμένους τύπους αθροίσματος για τα κελιά στην τελευταία στήλη. Έτσι, για την τιμή Ετήσια συνολική στο κελί F2, χρησιμοποιώ τον τύπο άθροισμα (B2;E2) για να προσθέσω και τις τέσσερις τιμές στη σειρά και να λάβω το σύνολο μου αυτόματα. Μπορείτε να χρησιμοποιήσετε οποιοδήποτε τύπο Excel που σας αρέσει σε αυτήν την ενσωματωμένη έκδοση του προγράμματος.
Αυτό είναι ένα στιγμιότυπο οθόνης του Word, αλλά τα μενού και τα στοιχεία ελέγχου από το Excel εμφανίζονται κατά την επεξεργασία του ενσωματωμένου υπολογιστικού φύλλου. Τα υπολογιστικά φύλλα του Excel έχουν ουσιαστικά άπειρες ποσότητες γραμμών και στηλών, αλλά αυτό δεν είναι πρακτικό όταν χρησιμοποιείτε αυτά τα δεδομένα ως πίνακες σε ένα έγγραφο του Word. Για να αλλάξετε τον αριθμό των ορατών γραμμών και στηλών, κάντε κλικ και σύρετε τα σημεία δηλαδή τα μαύρα τετράγωνα που εμφανίζονται σε κάθε γωνία και στο μέσο του πλαισίου γύρω από το υπολογιστικό φύλλο του Excel.
Όταν ολοκληρώσετε την επεξεργασία αυτών των τιμών, μπορείτε να κάνετε κλικ σε οποιοδήποτε άλλο μέρος του εγγράφου του Word και η προεπιλεγμένη μορφοποίηση να επιστρέψει σε ένα βασικό πίνακα, κατάλληλο για εκτύπωση ή διάδοση μέσω μορφών μόνο για ανάγνωση όπως το PDF. Εδώ, μπορείτε να ρυθμίσετε το πλάτος και το ύψος του πίνακα ώστε να ταιριάζει καλύτερα στη μορφοποίηση του εγγράφου του Word χωρίς να αλλάζει ο αριθμός των ορατών στηλών ή γραμμών.
Για να ξεκινήσετε την επεξεργασία του υπολογιστικού φύλλου ξανά, κάντε διπλό κλικ οπουδήποτε μέσα του για να επαναφέρετε τα στοιχεία ελέγχου του Excel. Είναι επίσης δυνατή η ενσωμάτωση ενός υπάρχοντος αρχείου του Excel. Από τον πίνακα Εισαγωγή, κάντε κλικ στο κουμπί Αντικείμενο (το μικρό τετράγωνο με μπλε όρια κάτω από την ενότητα Κείμενο). Στο παράθυρο που εμφανίζεται, κάντε κλικ στην επιλογή Δημιουργία από αρχείο και στη συνέχεια κάντε κλικ στην επιλογή Αναζήτηση για να πλοηγηθείτε και να ανοίξετε το υπολογιστικό φύλλο Excel που έχετε αποθηκευμένο στον υπολογιστή σας.
Έχετε επίσης μερικές άλλες επιλογές εδώ. Η επιλογή της Σύνδεση με αρχείο διατηρεί το υπολογιστικό φύλλο που βλέπετε στο Word συνδεδεμένο με το πραγματικό υπολογιστικό φύλλο του Excel, εφόσον διατηρείται στις ίδιες θέσεις αποθήκευσης όπως και όταν τις έχετε συνδέσει. Οι αλλαγές που κάνετε σε κάθε θέση αντανακλώνται στο άλλο. Μπορείτε επίσης να επιλέξετε την επιλογή Εμφάνιση ως εικονιδίου για να εμφανίσετε το υπολογιστικό φύλλο ως ένα απλό εικονίδιο στο έγγραφο του Word, στο οποίο μπορείτε να κάνετε κλικ για να ανοίξετε το υπολογιστικό φύλλο στο Excel.
Όταν τελειώσετε, απλά πατήστε OK για να εισαγάγετε το υπολογιστικό φύλλο. Ανάλογα με τη μορφοποίηση του Word, μπορεί να χρειαστεί να αλλάξετε το μέγεθος ή να το επεξεργαστείτε για να μπορείτε να το διαβάσετε