Υπάρχουν έγγραφα που δεν θέλετε να επιτρέψετε σε άλλους χρήστες να αλλάξουν συγκεκριμένα μέρη αυτού. Μπορείτε λοιπόν να κλειδώσετε τμήματα αυτού του εγγράφου και να αφήσετε ξεκλείδωτα κάποια άλλα μέρη του εγγράφου ώστε να μπορούν να τα επεξεργαστούν ελεύθερα.
Κλειδώστε καθορισμένες ενότητες του εγγράφου στο Word
Η πρώτη μέθοδος θα σας καθοδηγήσει πώς να κλειδώσετε εύκολα συγκεκριμένες ενότητες. Βάλτε τον κέρσορα πριν από το μέρος του εγγράφου που θέλετε να προστατεύσετε και στη συνέχεια κάντε κλικ στο Διάταξη, Αλλαγές και στο Συνεχόμενη.
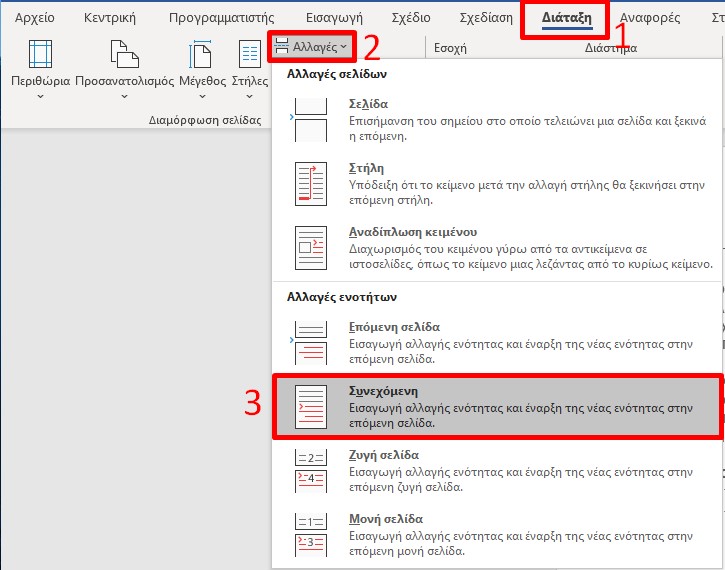
Στην καρτέλα Αναθεώρηση κάντε κλικ στο Περιορισμός επεξεργασίας.
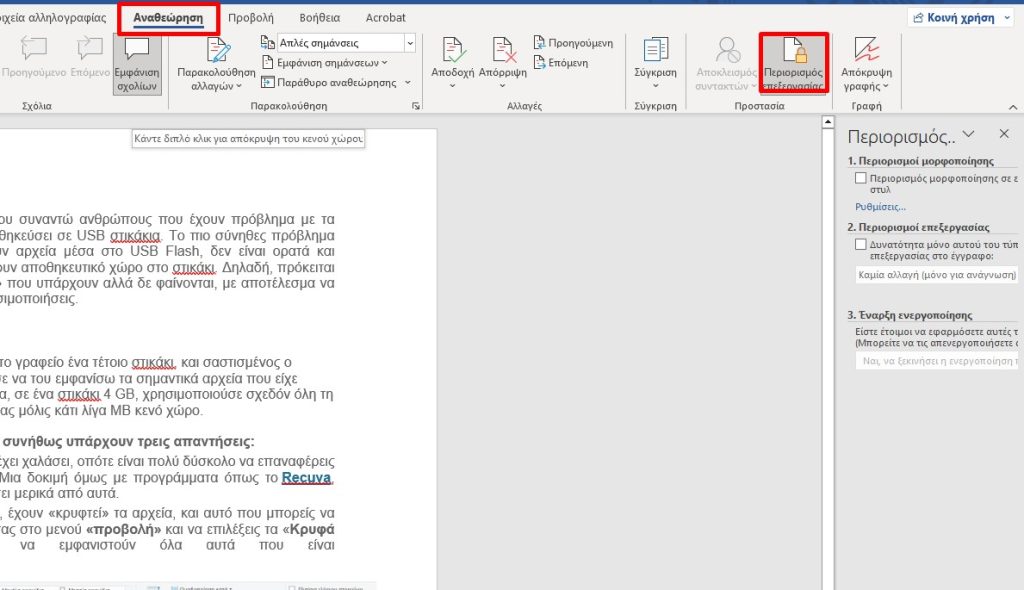
Θα προσέξετε ότι στα δεξιά σας θα ανοίξει ένα νέο παράθυρο με τρείς επιλογές. Τσεκάρετε την δεύτερη επιλογή (όπως φαίνεται στην παρακάτω εικόνα. Επιλέξτε τις ενότητες που θέλετε να κλειδώσετε (στο παράδειγμα μας την 2 & 3).
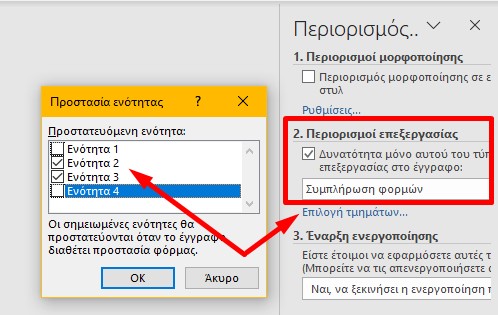
Τέλος πατήστε το ΟΚ για να εφαρμόσετε τις επιλογές σας.
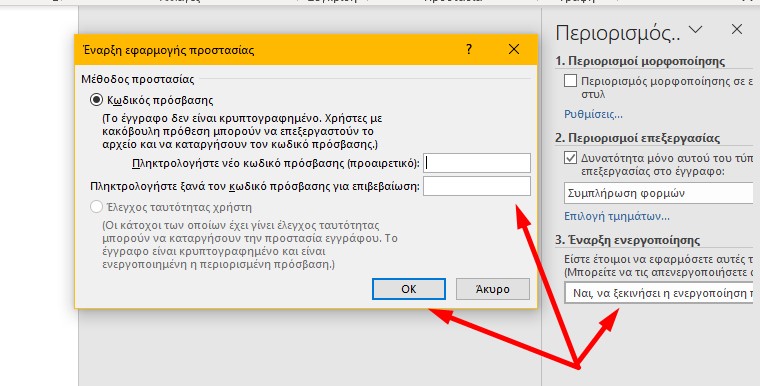
Θα εμφανιστεί ένας νέος πίνακας και θα σας ζητηθεί να τοποθετήσετε έναν νέο κωδικό πρόσβασης για το έγγραφο σας. Κάντε κλικ στο OK αφού επιβεβαιώσετε ξανά τον κωδικό σας. Μέχρι τώρα, οι συγκεκριμένες ενότητες προστατεύονται από τον καθορισμένο κωδικό πρόσβασης.
Κλείδωμα μέρους των εγγράφων στο Word
Αυτή η μέθοδος θα σας καθοδηγήσει να κλειδώσετε ένα συγκεκριμένο μέρος ενός εγγράφου. Επιλέξτε το μέρος του εγγράφου που θα προστατεύσετε (σύρετε με το ποντίκι και επιλέξτε πιο κομμάτι του εγγράφου σας θέλετε να κλειδώσετε. Στη συνέχεια, κάντε κλικ στο Προγραμματιστής και μετά στο Aa (Στοιχείο ελέγχου εμπλουτισμένου κειμένου).
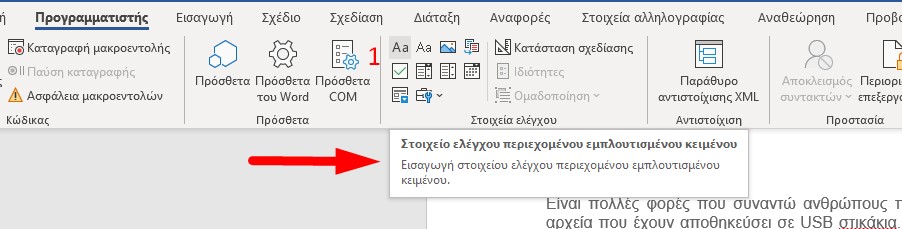
Εάν δεν υπάρχει η καρτέλα Προγραμματιστής τότε η παρακάτω εικόνα θα σας καθοδηγήσει για το πώς να την εμφανίσετε.
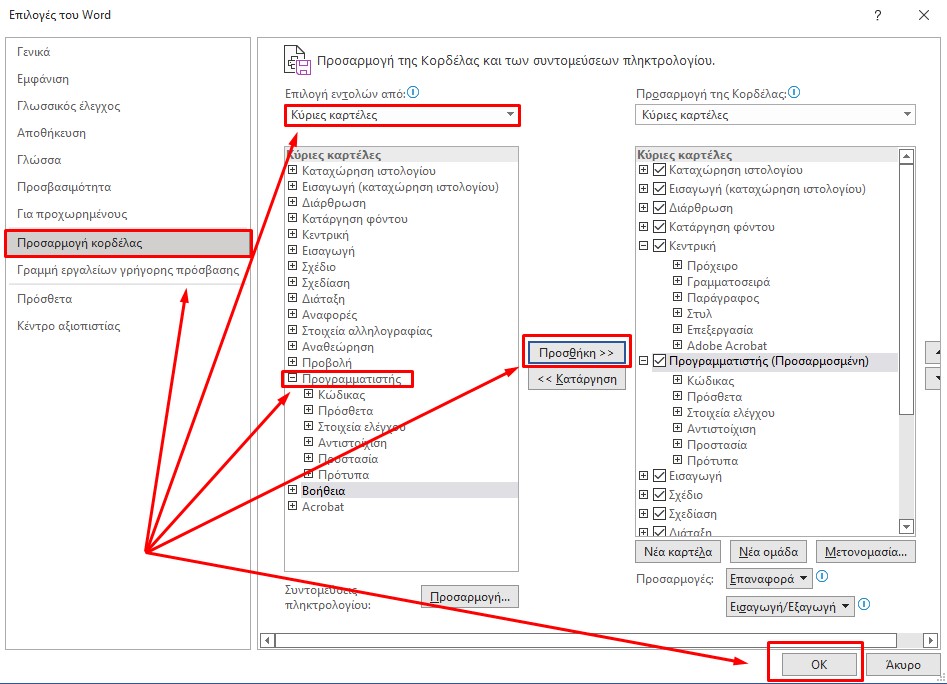
Αφού τσεκάρετε και πατήσετε το κουμπί Aa θα εμφανιστεί ένας νέος πίνακας στον οποίο θα πρέπει να δώσετε έναν τίτλο (στο παράδειγμα μας το έχω δώσει «Κλείδωμα»).
- Τσεκάρετε την επιλογή Δεν είναι δυνατή η διαγραφή του στοιχείου ελέγχου περιεχομένου και επίσης την επιλογή Δεν είναι δυνατή η επεξεργασία των περιεχομένων και κάντε κλικ στο ΟΚ.
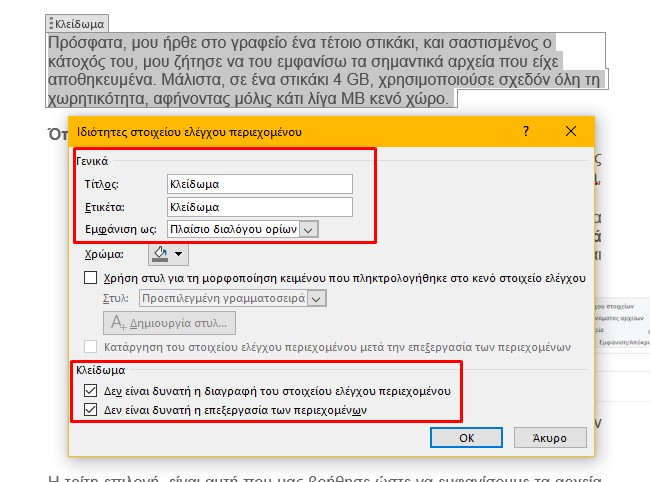
Στην καρτέλα Αναθεώρηση κάντε κλικ στο Περιορισμός επεξεργασίας. Αυτή την φορά επιλέξτε την έναρξη ενεργοποίησης το Νο3.
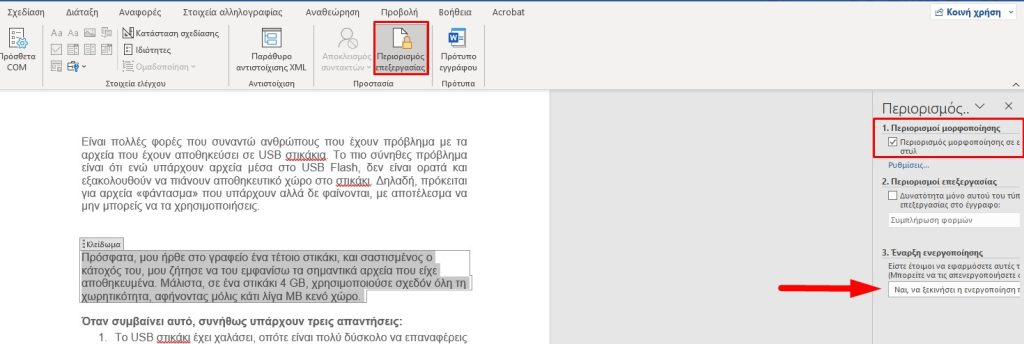
Πατήστε στο Ναι να ξεκινήσει η ενεργοποίηση του κωδικού. Δώστε έναν κωδικό που θα πρέπει να θυμάστε και ξεκινήστε την διαδικασία του κλειδώματος μέρους του εγγράφου σας.

