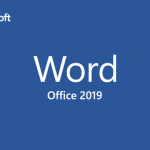Η χρήση πίνακα περιεχομένων στο έγγραφό διευκολύνει την πλοήγηση του αναγνώστη. Μπορείτε να εισάγετε έναν πίνακα περιεχομένων στο Word από τις επικεφαλίδες που χρησιμοποιούνται στο έγγραφό σας και στη συνέχεια μπορείτε να τον ενημερώσετε αφού κάνετε αλλαγές στο έγγραφο.
Πώς να προσθέσετε έναν πίνακα περιεχομένων
Ανεξάρτητα από το μέγεθος του εγγράφου σας, η χρήση ενός πίνακα περιεχομένων μπορεί να κατευθύνει τον αναγνώστη ακριβώς εκεί που πρέπει να βρίσκεται. Εκτός από το να κάνει το έγγραφο πιο φιλικό προς τον αναγνώστη, ένας πίνακας περιεχομένων διευκολύνει επίσης τον συγγραφέα να επιστρέψει και να προσθέσει ή να αφαιρέσει περιεχόμενο εάν είναι απαραίτητο.
Πώς να δημιουργήσετε και να ενημερώσετε έναν πίνακα περιεχομένων στο Word
Από προεπιλογή, το Word δημιουργεί έναν πίνακα περιεχομένων χρησιμοποιώντας τα πρώτα τρία ενσωματωμένα στυλ κεφαλίδας (Επικεφαλίδα 1, Επικεφαλίδα 2 και Επικεφαλίδα 3). Για να εφαρμόσετε στυλ επικεφαλίδων, επιλέξτε το συγκεκριμένο στυλ από την καρτέλα Αρχική σελίδα. Εάν δεν είστε ικανοποιημένοι με τους τύπους των διαθέσιμων στυλ επικεφαλίδων, μπορείτε να αλλάξετε το προεπιλεγμένο στυλ επικεφαλίδας.
Μπορείτε να το διαχειριστείτε αυτό με δύο διαφορετικούς τρόπους. Μπορείτε είτε να εφαρμόσετε τα στυλ επικεφαλίδων σε κάθε ενότητα αφού ολοκληρώσετε το έγγραφο είτε μπορείτε να τα προσθέσετε καθώς προχωράτε.
Αφού εφαρμόσετε τα στυλ επικεφαλίδων σας, ήρθε η ώρα να εισαγάγετε τον πίνακα περιεχομένων σας. Το πρώτο πράγμα που πρέπει να κάνετε είναι να βάλετε τον κέρσορα στο σημείο που θέλετε να εμφανίζεται ο πίνακας περιεχομένων. Μόλις είστε έτοιμοι, μεταβείτε στην καρτέλα Αναφορές και επιλέξτε Πίνακας περιεχομένων.
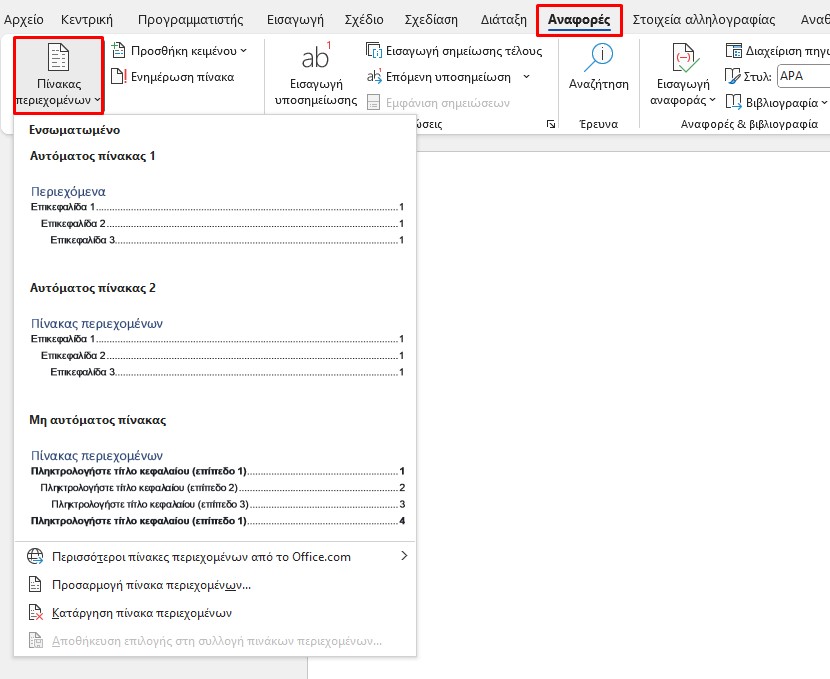
Θα εμφανιστεί ένα αναπτυσσόμενο μενού. Εδώ, μπορείτε να επιλέξετε ανάμεσα στους τρεις διαφορετικούς ενσωματωμένους πίνακες. Η μόνη διαφορά μεταξύ του Αυτόματου Πίνακα 1 και 2 είναι ο τίτλος, ο οποίος είναι Περιεχόμενα και Πίνακας Περιεχομένων, αντίστοιχα. Επιλέγοντας είτε τον Αυτόματο πίνακα 1 είτε τον 2, θα δημιουργηθεί ο πίνακας περιεχομένων χρησιμοποιώντας τα ονόματα των επικεφαλίδων.
Εάν επιλέξατε την επιλογή Μη αυτόματος πίνακας από το αναπτυσσόμενο μενού, τότε θα εισάγει ένα πρότυπο για εσάς που θα χρειαστεί να το επεξεργαστείτε μόνοι σας.
Μπορεί να παρατηρήσετε σε αυτόν τον πίνακα περιεχομένων ότι υπάρχουν υπο-επίπεδα. Κάθε επίπεδο αντιπροσωπεύει ένα στυλ επικεφαλίδας στο έγγραφό σας. Επομένως, εάν χρησιμοποιείτε τον αυτόματο πίνακα και θέλετε υπο-επίπεδα, θα χρειαστεί να χρησιμοποιήσετε την επικεφαλίδα 1 για το επίπεδο 1, την επικεφαλίδα 2 για το επίπεδο 2 και την επικεφαλίδα 3 για το επίπεδο 3.
Εάν θέλετε κάτι διαφορετικό για τον πίνακα περιεχομένων σας τότε κάντε κλικ στο κουμπί Προσαρμογή πίνακα περιεχομένων.
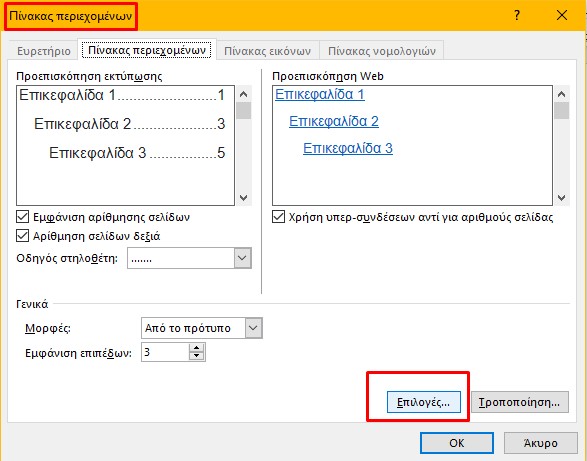
Στο παράθυρο Πίνακας περιεχομένων που ανοίγει, κάντε κλικ στο κουμπί Επιλογές. Στο παράθυρο Επιλογές πίνακα περιεχομένων, δίπλα σε κάθε διαθέσιμο στυλ που θέλετε να χρησιμοποιήσετε πληκτρολογήστε το επίπεδο που θέλετε να χρησιμοποιήσετε. Κάντε κλικ στο OK όταν τελειώσετε.
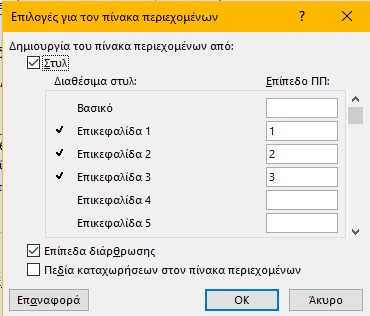
Πώς να ενημερώσετε τον Πίνακα Περιεχομένων
Εάν χρειαστεί ποτέ να προσθέσετε ή να αφαιρέσετε μια ενότητα από το έγγραφό σας, μπορείτε εύκολα να ενημερώσετε τον πίνακα περιεχομένων για να αντικατοπτρίζει αυτές τις αλλαγές. Για να ενημερώσετε τον πίνακα περιεχομένων σας, επιλέξτε τον, κάντε κλικ στην επιλογή Ενημέρωση πίνακα στο αναδυόμενο μενού που εμφανίζεται και στη συνέχεια επιλέξτε εάν θέλετε να ενημερώσετε μόνο τους αριθμούς σελίδων ή ολόκληρο τον πίνακα. Κάντε κλικ στο OK για να εφαρμόσετε τις αλλαγές.
Πώς να αφαιρέσετε τον πίνακα περιεχομένων
Η αφαίρεση του πίνακα περιεχομένων είναι απλή. Το μόνο που χρειάζεται να κάνετε είναι να μεταβείτε στο κάτω μέρος του αναπτυσσόμενου μενού και να επιλέξτε Κατάργηση πίνακα περιεχομένων.
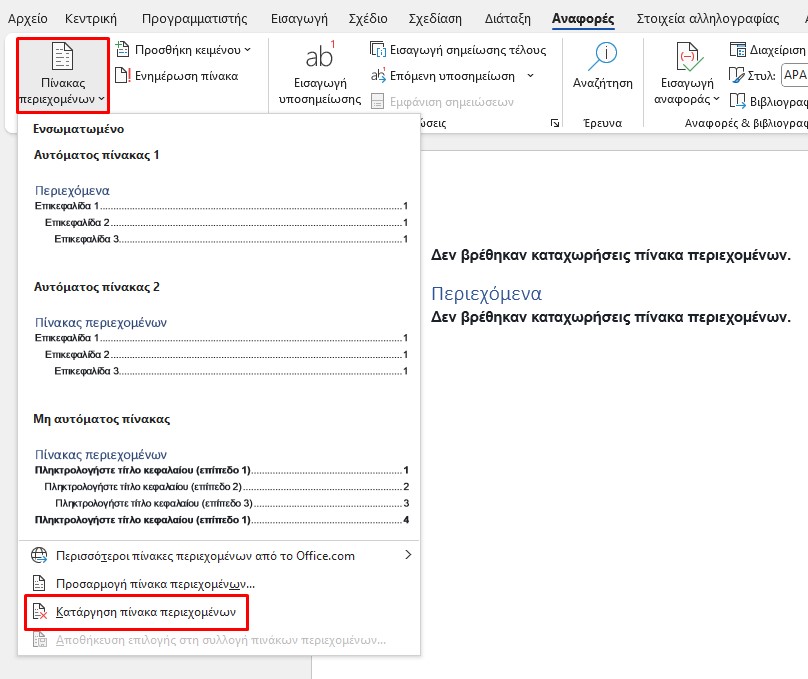
Ο πίνακας περιεχομένων σας θα αφαιρεθεί τώρα από το έγγραφό σας.