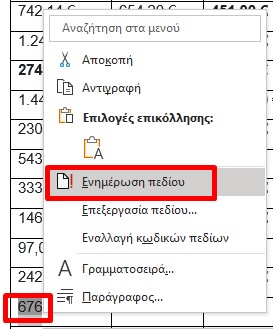Εάν έχετε δεδομένα Excel, μπορείτε να τα ενσωματώσετε στο έγγραφο του Word. Αλλά αν δεν μπορείτε τότε δημιουργήστε έναν πίνακα απευθείας στο Word και συμπεριλάβετε κάποιους από αυτούς τους τύπους.
Πώς να προσθέσετε μαθηματικούς τύπους σε πίνακες στο Word
Ίσως έχετε έναν πίνακα πωλήσεων ή προμηθευτών. Μπορείτε εύκολα να υπολογίσετε το συνολικό κόστος των προϊόντων, το μέσο ποσό πωλήσεων ή τον αριθμό των προμηθευτών.
Προσθέστε έναν τύπο σε ένα κελί πίνακα στο Word
Αφού εισάγετε ή σχεδιάσετε τον πίνακα σας στο Microsoft Word και τον γεμίσετε με δεδομένα, επιλέξτε το κελί στο οποίο θέλετε να προσθέσετε τον τύπο. Μετακινηθείτε στη δεξιά πλευρά της κορδέλας στην Διάταξη και κάντε κλικ στο «Τύπος» στην ενότητα Δεδομένα.
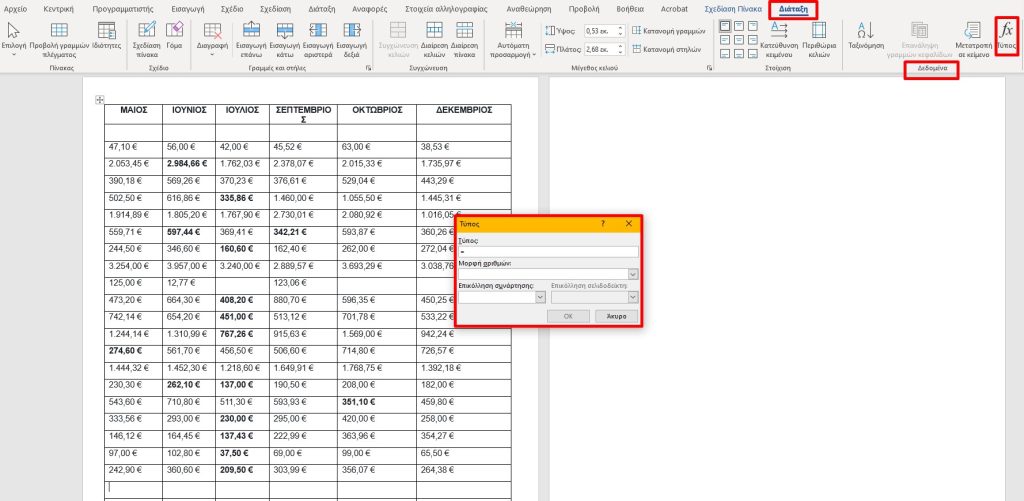
Όταν ανοίξει το παράθυρο τύπος, ήρθε η ώρα να ξεκινήσετε τους υπολογισμούς σας. Το πώς θα σας το δείξω παρακάτω. Παρόμοια με το Excel, το Word επιχειρεί να εντοπίσει τι προσπαθείτε να κάνετε. Έτσι, μπορεί να δείτε έναν κοινό τύπο, όπως το SUM, συμπληρωμένο και έτοιμο για χρήση. Μπορείτε να δείτε αρκετούς τύπους στην επικόληση της συνάρτησης.
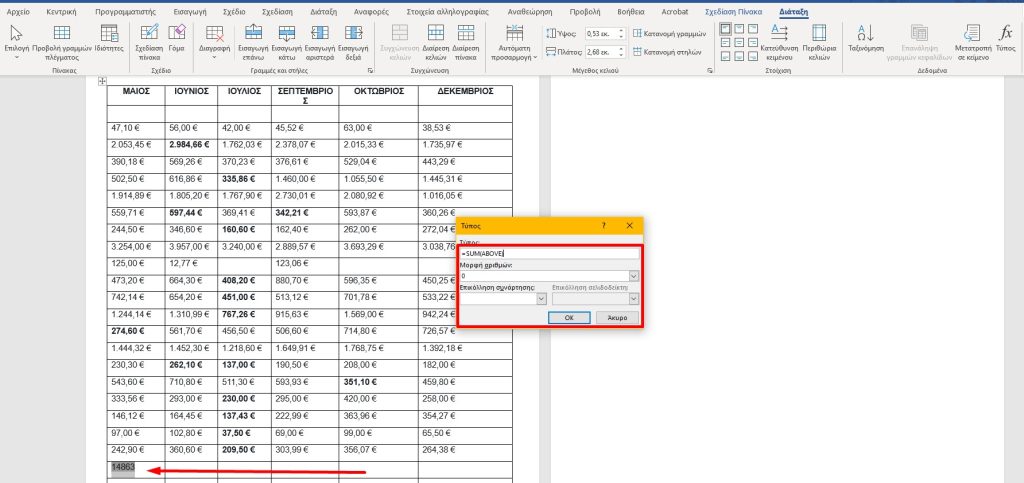
Εάν αυτό είναι ακριβώς αυτό που θέλετε, κάντε κλικ στο OK και ο τύπος θα εφαρμοστεί. Στο συγκεκριμένο παράδειγμα ζητήσαμε το άθροισμα της πρώτης στήλης.
Τύπος
Επιλέξτε μια μορφή για τα αποτελέσματα, όπως ένα νόμισμα, ένα ποσοστό, έναν ακέραιο αριθμό ή ένα δεκαδικό. Εάν δεν επιλέξετε μορφή, το αποτέλεσμά σας θα πρέπει να ταιριάζει με τη μορφή των κελιών.
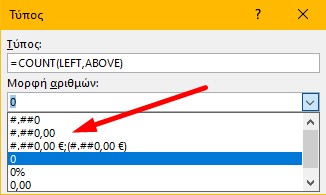
Λειτουργία επικόλλησης
Για να επιταχύνετε τη διαδικασία, μπορείτε να επιλέξετε μια συνάρτηση από την αναπτυσσόμενη λίστα. Αυτό τοποθετεί τη συνάρτηση στο πλαίσιο Τύπος, όπου μπορείτε απλά να προσθέσετε τη θέση. Θα βρείτε σχεδόν 20 κοινές λειτουργίες με το Excel στη λίστα.
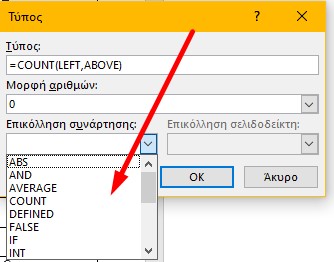
Επιλογή Max συνάρτησης
Σε αυτό το πρώτο παράδειγμα, θέλουμε να δούμε τις μέγιστες τιμές της πρώτης στήλης. Τοποθετούμε τον κέρσορα στο τελευταίο κελί και εισάγουμε την συνάρτηση MAX(ABOVE) και κάνουμε κλικ στο OK. Στο τέλος βλέπουμε την μέγιστη τιμή της πρώτης στήλης.
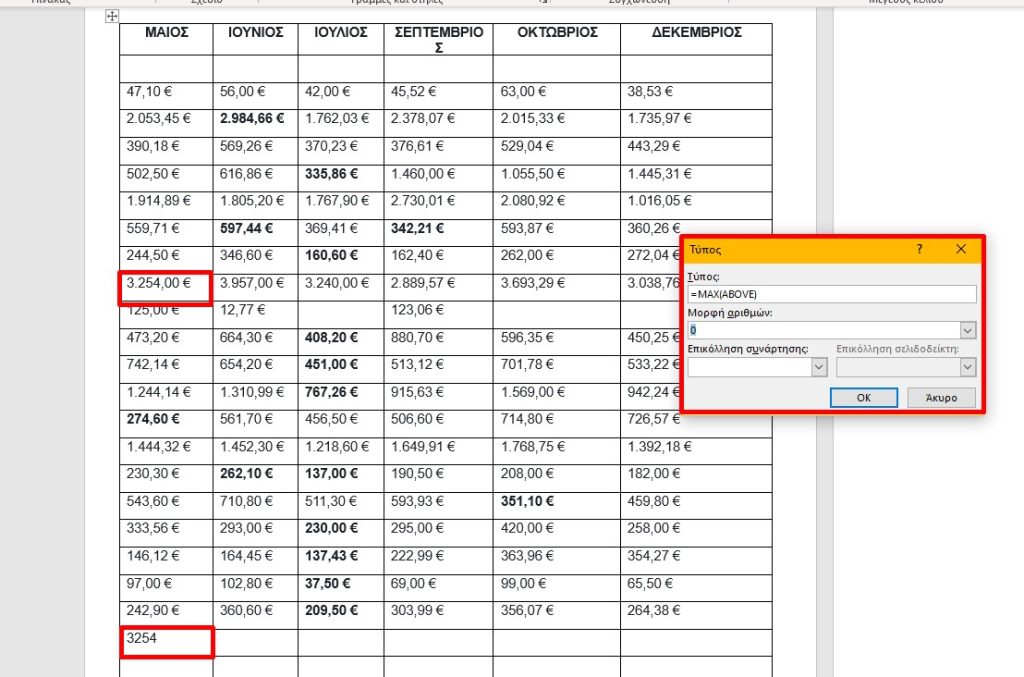
Παράδειγμα Μέσου Όρου
Σε αυτό το δεύτερο παράδειγμα, θέλουμε το μέσο όρο των τιμών μας. Εισάγουμε AVERAGE (ABOVE) και κάνουμε κλικ στο OK.
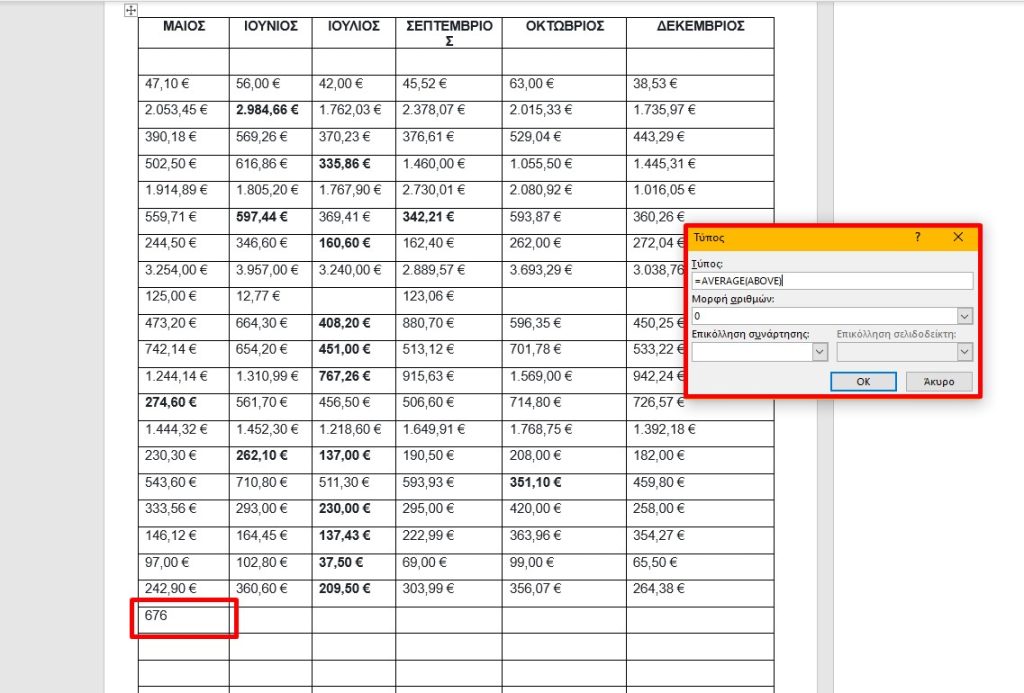
Αυτόματη ενημέρωση των τύπων στο Word
Το Word θα ενημερώνει τους τύπους σας κάθε φορά που ανοίγετε το έγγραφό σας. Αλλά μπορείτε επίσης να ενημερώσετε έναν τύπο χειροκίνητα καθώς συνεχίζετε να εργάζεστε στο έγγραφο σας. Επιλέξτε το αποτέλεσμα του τύπου. Βεβαιωθείτε ότι επιλέγετε πραγματικά το αποτέλεσμα, όχι το κελί. Στη συνέχεια, κάντε δεξί κλικ και επιλέξτε Ενημέρωση πεδίου από το μενού.