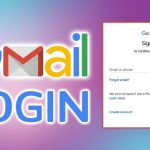Κάθε τόσο προκύπτει το πρόβλημα του να αφαιρέσετε το φόντο από μια εικόνα σε ένα έγγραφο του Word. Θα μπορούσατε να το κάνετε μέσω του Photoshop, αλλά μπορείτε να το κάνετε και με το Word.
Υπάρχουν πολλοί λόγοι για τους οποίους μπορεί να θέλετε να αφαιρέσετε το φόντο από μια εικόνα. Ίσως θέλετε να εστιάσετε σε ένα συγκεκριμένο άτομο ή αντικείμενο. Ίσως το χρώμα φόντου δεν ταιριάζει καλά με τα άλλα χρώματα στο έγγραφό σας.
Ή ίσως θέλετε απλώς να χρησιμοποιήσετε τα εργαλεία αναδίπλωσης κειμένου του Word για να τοποθετήσετε το κείμενο γύρω από την εικόνα. Όποιος κι αν είναι ο λόγος σας, η αφαίρεση του φόντου από μια εικόνα στο Word είναι πολύ εύκολη.
Πώς να αφαιρέσετε το φόντο από μια εικόνα στο Word
Θα υποθέσουμε ότι έχετε ήδη εισαγάγει την εικόνα στο έγγραφο του Word. Κάντε κλικ στην εικόνα για να την επιλέξετε.
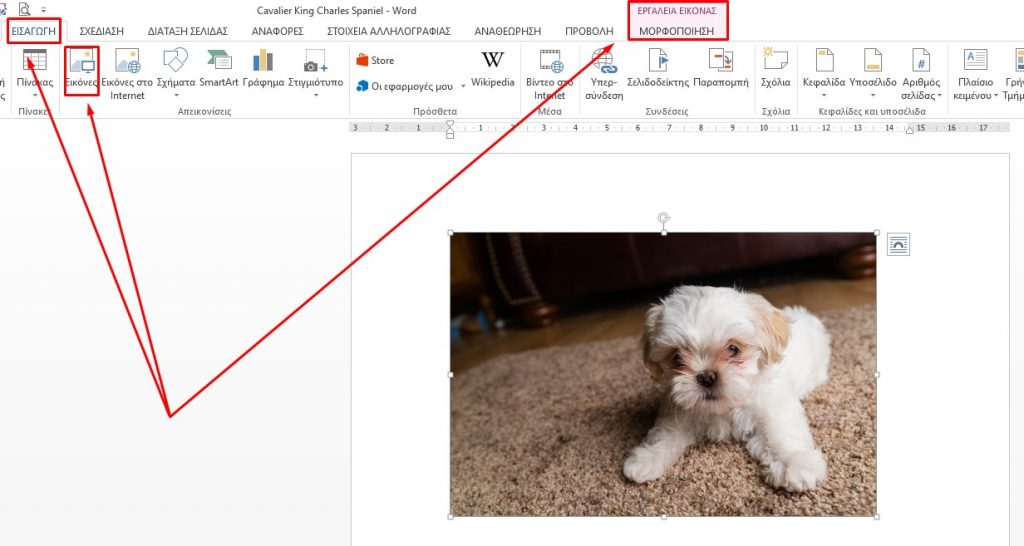
Όταν το κάνετε αυτό, θα παρατηρήσετε μια πρόσθετη καρτέλα Μορφοποίηση στην κορδέλα. Μεταβείτε σε αυτήν την καρτέλα και, στη συνέχεια, κάντε κλικ στο κουμπί Κατάργηση φόντου στην αριστερή πλευρά.
Πατώντας το κουμπί χρωματίζεται το φόντο της εικόνας σε ματζέντα. Τα πάντα που έχουν χρώμα ματζέντα θα αφαιρεθούν από την εικόνα. Αυτή είναι η προσπάθεια της Microsoft να εντοπίσει αυτόματα το φόντο μιας εικόνας.
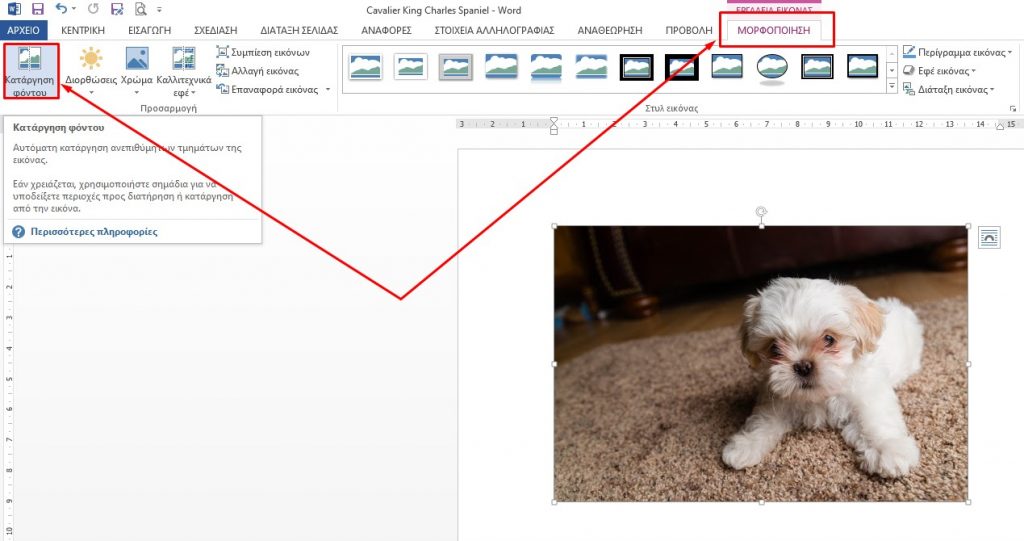
Όπως μπορείτε να δείτε, το Word δεν είναι αρκετά εξελιγμένο ώστε να διαλέγει με ακρίβεια το φόντο στις περισσότερες εικόνες.
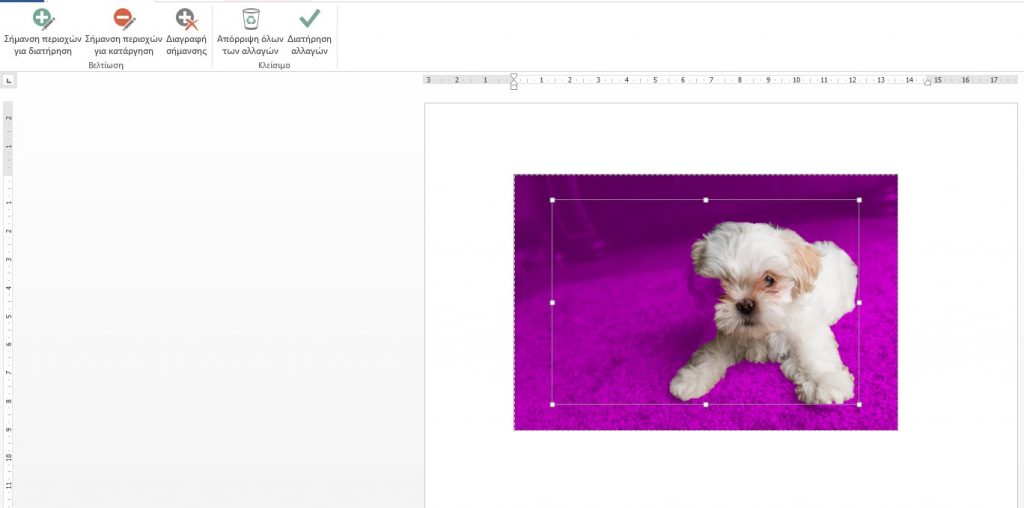
Θα πρέπει τώρα να δείτε μια νέα καρτέλα Κατάργηση φόντου στην Κορδέλα με μερικές επιλογές: Σήμανση περιοχών για διατήρηση, σήμανση περιοχών για κατάργηση, απόρριψη όλων των αλλαγών και διατήρηση αλλαγών.
Επιστρέφοντας στο παράδειγμά μας, μπορείτε να δείτε ότι το Word δεν σημείωσε σωστά μέρος του φόντου – υπάρχει κάποιο σημείο γύρω από το μάτι του σκύλου.
Θα χρησιμοποιήσουμε τα εργαλεία Σήμανση περιοχών για διατήρηση και σήμανση περιοχών για κατάργηση για να το διορθώσουμε.
Ας ξεκινήσουμε με τις περιοχές που θέλουμε να διατηρήσουμε. Κάντε κλικ στο κουμπί Σήμανση περιοχών για διατήρηση.
Ο δείκτης σας αλλάζει σε ένα στυλό που σας επιτρέπει να επισημάνετε τις περιοχές της εικόνας που θέλετε να διατηρήσετε. Μπορείτε να κάνετε κλικ σε ένα σημείο ή να σχεδιάσετε λίγο. Θα πρέπει να πειραματιστείτε με την εικόνα σας για να βρείτε τι λειτουργεί καλύτερα.
Λάβετε υπόψη ότι μπορείτε να αναιρέσετε μια ενέργεια εάν προχωρήσετε υπερβολικά ή μπορείτε να κάνετε κλικ στο κουμπί Απόρριψη όλων των αλλαγών για να διαγράψετε όλες τις αλλαγές σας και να ξεκινήσετε ξανά.
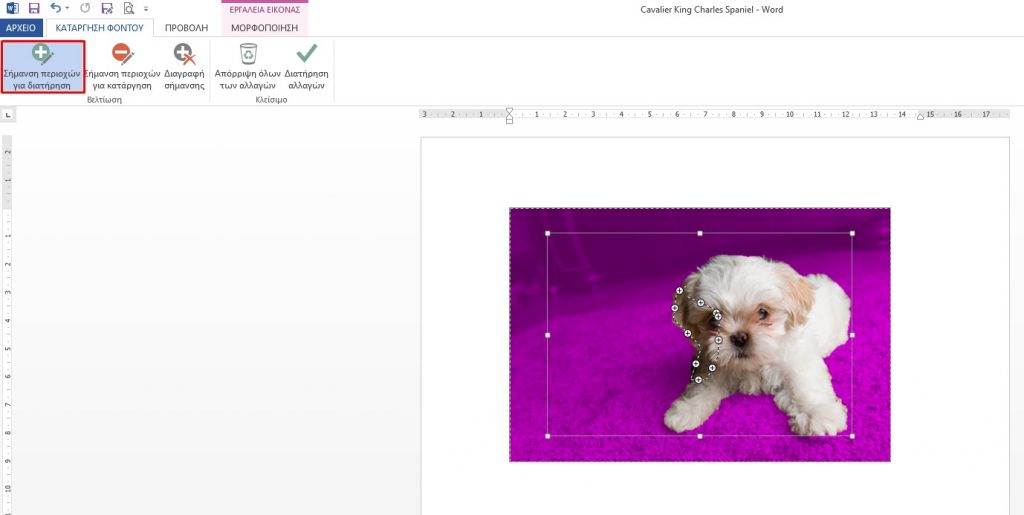
Όταν ολοκληρώσετε τη σήμανση της περιοχής, μπορείτε να κάνετε κλικ οπουδήποτε έξω από την εικόνα για να δείτε το αποτέλεσμα. Αφού επισημάνουμε μερικές περιοχές στον σκύλο μας που πρέπει να διατηρήσουμε, έχουμε τώρα μια εικόνα που μοιάζει κάπως έτσι.
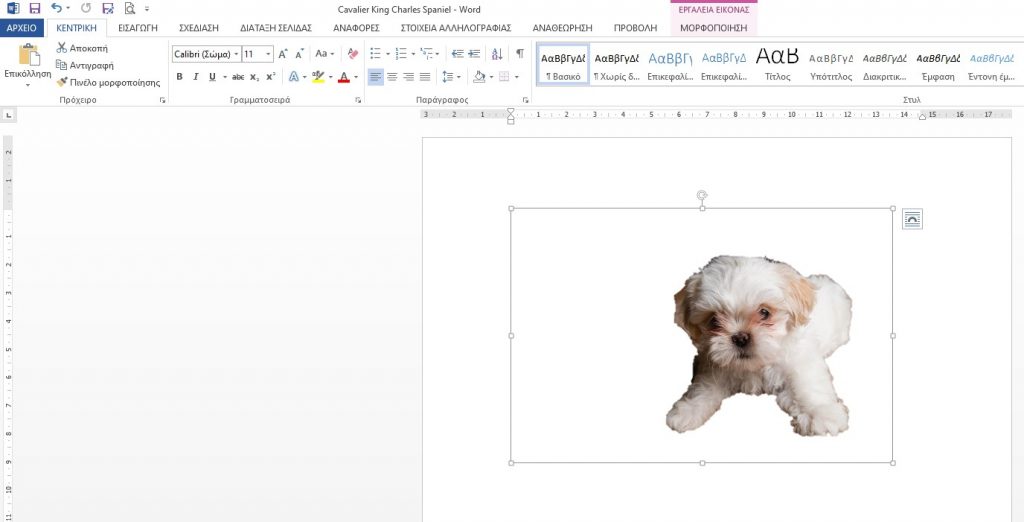
Στη συνέχεια, θα επισημάνουμε τις περιοχές που θέλουμε να καταργήσουμε από την εικόνα. Στην περίπτωσή μας, αυτό το κομμάτι παραμένει ακόμη. Αυτή τη φορά κάντε κλικ στο κουμπί Σήμανση περιοχών για κατάργηση.
Και πάλι, ο δείκτης σας μετατρέπεται σε στυλό. Αυτή τη φορά, κάντε κλικ ή βάψτε τις περιοχές που θέλετε να καταργήσετε από την εικόνα. Θα πρέπει να γίνουν ματζέντα καθώς το κάνετε.
Κάντε κλικ έξω από την εικόνα ανά πάσα στιγμή για να ελέγξετε την εργασία σας. Όταν είστε ικανοποιημένοι, κάντε κλικ στο κουμπί Διατήρηση αλλαγών και τέλος αυτό ήταν.