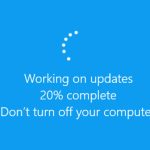Θέλατε ποτέ να παρακολουθήσετε ποιος έχει συνδεθεί στον υπολογιστή σας και πότε; Στις Επαγγελματικές εκδόσεις των Windows (Professional), μπορείτε να ενεργοποιήσετε τον έλεγχο σύνδεσης για να παρακολουθήσετε ποιος χρήστης έχει συνδεθεί στα Windows και πότε.
Πώς να δείτε ποιος έχει συνδεθεί σε έναν υπολογιστή (και πότε)
Η ρύθμιση συμβάντων σύνδεσης σύνδεσης ελέγχου παρακολουθεί τόσο τις τοπικές συνδέσεις όσο και τις συνδέσεις δικτύου. Κάθε συμβάν σύνδεσης καθορίζει τον λογαριασμό χρήστη που έχει συνδεθεί και τον χρόνο πραγματοποίησης της σύνδεσης. Μπορείτε επίσης να δείτε πότε οι χρήστες αποσυνδέθηκαν κιόλας. Ακούγεται πολύπλοκο αλλά στην πράξη είναι πολύ εύκολο.
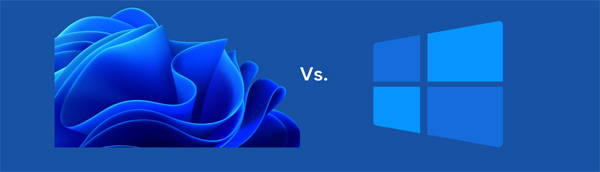
Να επισημάνω εδώ ότι ο έλεγχος σύνδεσης πραγματοποιείται μόνο στην Επαγγελματική έκδοση των Windows (Professional), επομένως δεν μπορείτε να τον χρησιμοποιήσετε εάν έχετε έκδοση Home Edition ή οποιαδήποτε άλλη έκδοση. Αυτό το τρικ λειτουργεί στα Windows 7, 8 και Windows 10. Εδώ θα χρησιμοποιήσουμε το παράδειγμα των Windows 10.

Για να ενεργοποιήσετε τον έλεγχο σύνδεσης, θα χρησιμοποιήσετε τον τοπικό επεξεργαστή πολιτικής ομάδας. Είναι ένα πολύ ισχυρό εργαλείο, οπότε αν δεν το έχετε χρησιμοποιήσει ποτέ πριν, αξίζει να αφιερώσετε λίγο χρόνο για να μάθετε τι μπορεί να κάνει. Για να ανοίξετε τον τοπικό επεξεργαστή πολιτικής ομάδας, πατήστε δίπλα στην Έναρξη, τον μεγεθυντικό φακό και πληκτρολογήστε gpedit.msc και στη συνέχεια enter.
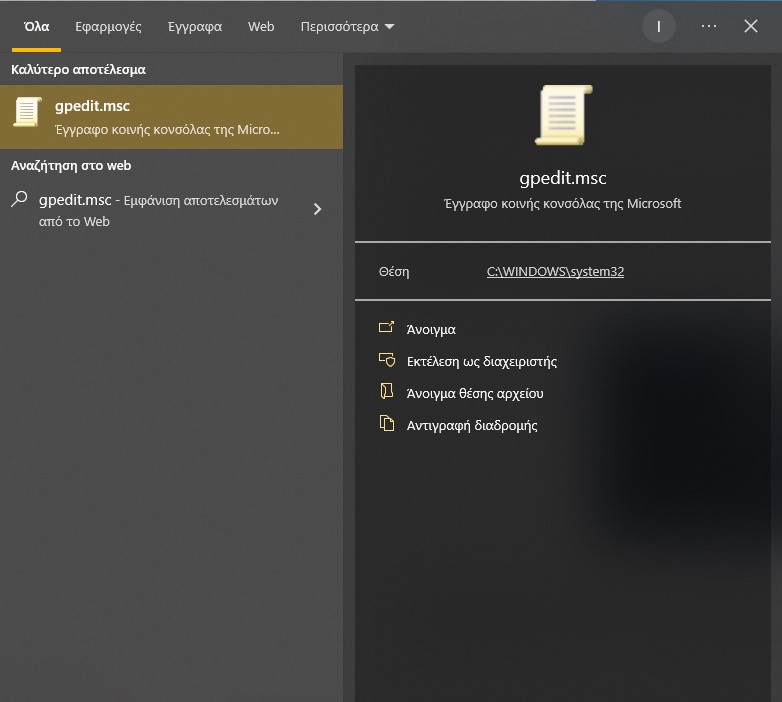
Στον επεξεργαστή πολιτικής ομάδας, στο αριστερό τμήμα του παραθύρου, αναπτύξτε την επιλογή Πολιτική: Τοπικός υπολογιστής – Ρυθμίσεις υπολογιστή – Ρυθμίσεις των Windows – Ρυθμίσεις ασφαλείας – Τοπικές πολιτικές – Πολιτική ελέγχου. Στο δεξιό παράθυρο, κάντε διπλό κλικ στη ρύθμιση Έλεγχος Συμβάντων σύνδεσης.
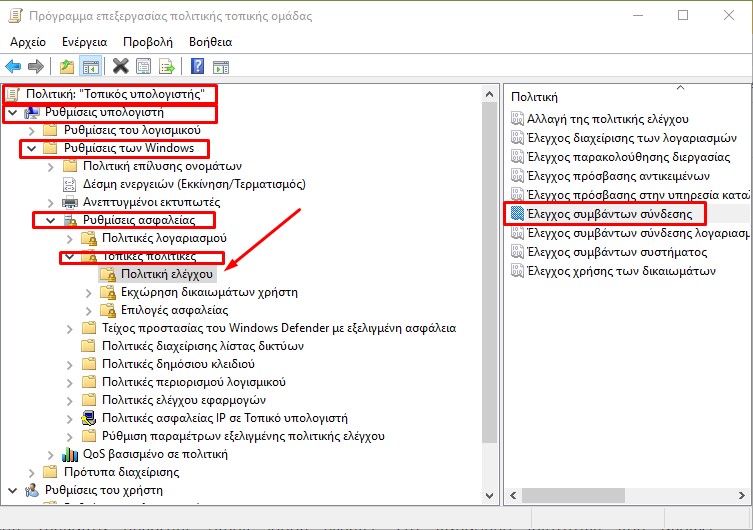
Στο παράθυρο ιδιοτήτων που ανοίγει, ενεργοποιήστε την επιλογή Επιτυχία ώστε τα Windows να καταγράφουν τις επιτυχείς προσπάθειες σύνδεσης. Ενεργοποιήστε την επιλογή Αποτυχία αν θέλετε επίσης τα Windows να καταγράφουν τις αποτυχημένες προσπάθειες σύνδεσης. Κάντε κλικ στο κουμπί Εφαρμογή και OK όταν τελειώσετε.
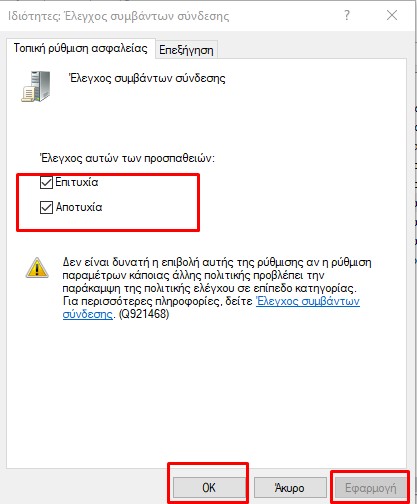
Τώρα μπορείτε να κλείσετε το παράθυρο. Αφού ενεργοποιήσετε τον έλεγχο σύνδεσης, τα Windows καταγράφουν τα συμβάντα σύνδεσης μαζί με ένα όνομα χρήστη και μια χρονική σήμανση στο αρχείο καταγραφής ασφαλείας. Μπορείτε να δείτε αυτά τα συμβάντα χρησιμοποιώντας το Πρόγραμμα προβολής συμβάντων.
Πατήστε δίπλα στην Έναρξη, τον μεγεθυντικό φακό και πληκτρολογήστε Event. Κάντε κλικ στο προβολή συμβάντων. Στο παράθυρο προβολής συμβάντων, στο αριστερό παράθυρο, περιηγηθείτε στο αρχεία καταγραφής των Windows. Στο μεσαίο παράθυρο, θα δείτε πιθανώς ορισμένα συμβάντα. Μπορείτε να δείτε λεπτομέρειες σχετικά με ένα επιλεγμένο συμβάν στο κάτω τμήμα αυτού του μεσαίου τμήματος, αλλά μπορείτε επίσης να κάνετε διπλό κλικ σε ένα συμβάν και να δείτε αναλυτικά τα στοιχεία του σε ένα νέο παράθυρο.
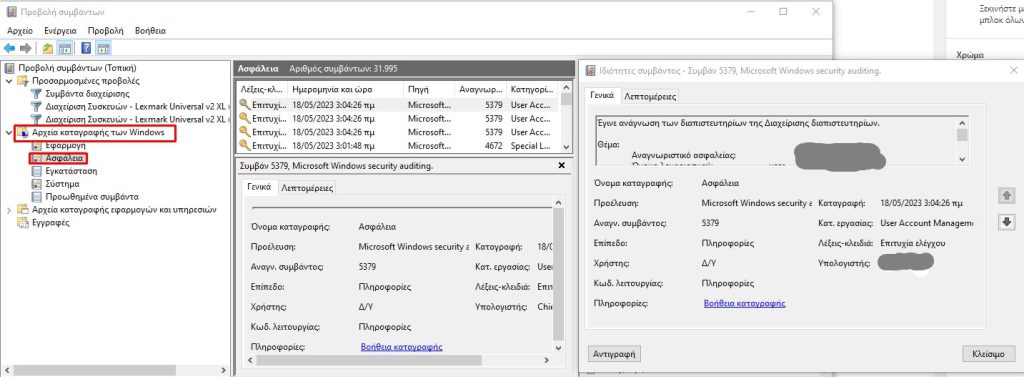
Και αν μετακινηθείτε λίγο πάνω στις λεπτομέρειες, μπορείτε να δείτε τις πληροφορίες που ακολουθείτε – όπως το όνομα του λογαριασμού χρήστη. Μπορείτε επίσης να χρησιμοποιήσετε τον Χρονοδιάγραμμα εργασιών για να λάβετε μέτρα όταν εμφανιστεί μια σύνδεση. Μπορείτε ακόμη να έχετε και ειδοποιήσεις στο email σας όταν κάποιος συνδέεται.
Εμφάνιση στοιχείων της τελευταίας σύνδεσης κατά την εκκίνηση
Η παραπάνω μέθοδος είναι αρκετά καλή για να προσελκύσει τον εισβολέα, αλλά αν ήταν αρκετά έξυπνοι, θα μπορούσαν να έχουν εκκαθαρίσει όλα τα αρχεία καταγραφής συμβάντων. Σε αυτή την περίπτωση, μπορείτε να ρυθμίσετε τα τελευταία στοιχεία σύνδεσης για να εμφανιστεί μόλις ξεκινήσει ο υπολογιστής. Αυτό θα σας δείξει πότε συνδεθήκατε για τελευταία φορά και τυχόν αποτυχημένες προσπάθειες. Αυτές οι πληροφορίες δεν μπορούν να διαγραφούν, αλλά θα σας βοηθήσουν μόνο για μελλοντική μη εξουσιοδοτημένη πρόσβαση καθώς θα τις ρυθμίσετε αυτή τη στιγμή.
Θα επεξεργαστείτε το Μητρώο των Windows για αυτό, γι ‘αυτό βεβαιωθείτε ότι δημιουργείτε ένα αντίγραφο ασφαλείας αυτού. Πατήστε Win + R και εισαγάγετε regedit στο παράθυρο διαλόγου Εκτέλεση για να ανοίξετε το Μητρώο των Windows.
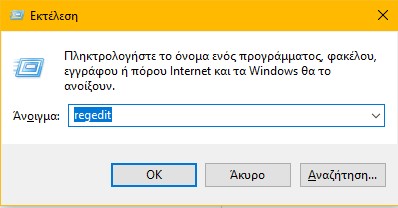
Στο Μητρώο πρέπει να μεταβείτε στην παρακάτω τοποθεσία: HKEY_LOCAL_MACHINE \ Software \ Microsoft \ Windows \ CurrentVersion \ Policies \ System
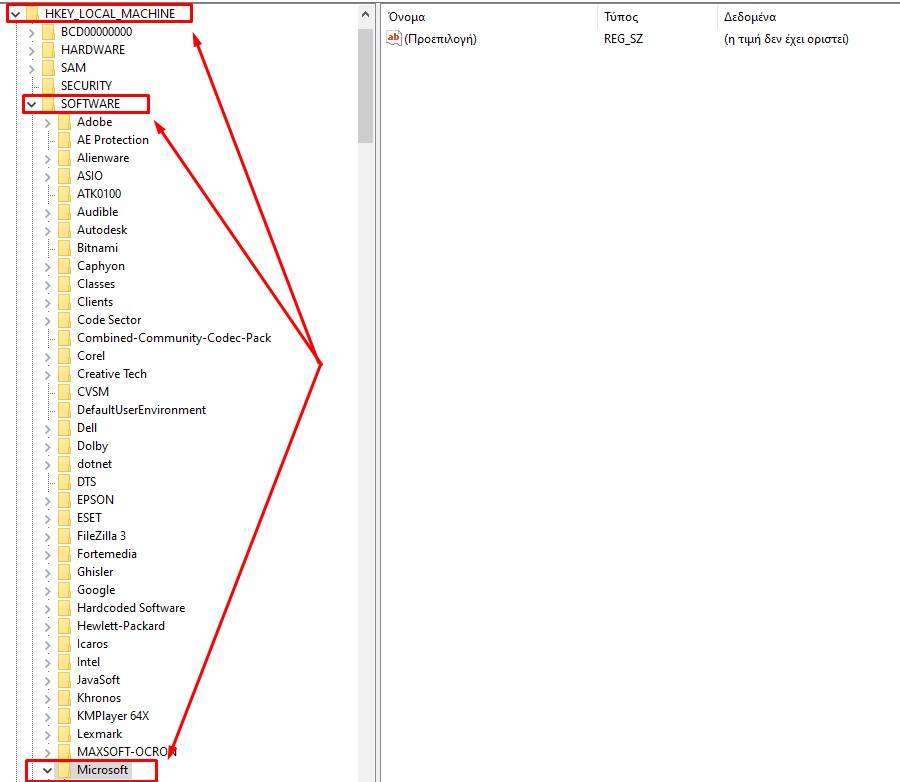
Τώρα κάντε δεξί κλικ στο φάκελο System και επιλέξτε Δημιουργία – Τιμή DWORD (32bit). Το πλαίσιο που θα δημιουργηθεί ονομάστε το DisplayLastLogonInfo. Κάντε διπλό κλικ σε αυτήν την καταχώρηση και ορίστε την τιμή σε 1.
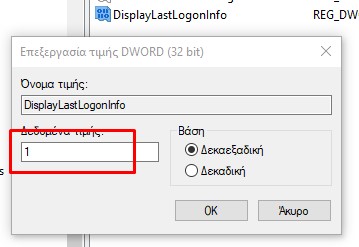
Τώρα όποτε εσείς (ή κάποιος άλλος) συνδεθείτε στον υπολογιστή σας, θα δείτε πρώτα πότε συνδεθήκατε τελευταία και τυχόν αποτυχημένες προσπάθειες.