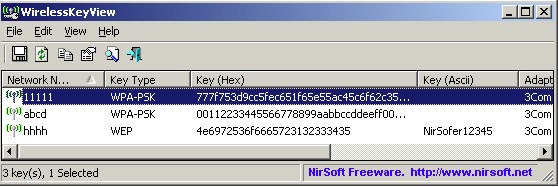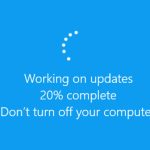Τα Windows αποθηκεύουν κάθε κωδικό πρόσβασης Wi-Fi που έχετε χρησιμοποιήσει, όπως άλλωστε και τα κινητά. Έτσι συνδέεται ξανά με αυτά τα δίκτυα αυτόματα. Δείτε πώς μπορείτε να προβάλετε τον αποθηκευμένο κωδικό πρόσβασης σε οποιοδήποτε δίκτυο στο οποίο έχετε συνδεθεί ποτέ στον υπολογιστή σας με Windows.
Κατεβάστε το WirelessKeyView του NirSoft
Μπορείτε να προβάλετε αποθηκευμένους κωδικούς πρόσβασης με κάποιες εντολές στην γραμμή εντολών στα Windows, αλλά προτείνουμε τη δωρεάν εφαρμογή WirelessKeyView της NirSoft. Είναι ένα ελαφρύ εργαλείο που δεν χρειάζεται καν να το εγκαταστήσετε για να το χρησιμοποιήσετε απλώς κατεβάστε το, ανοίξτε το αρχείο ZIP και, στη συνέχεια, κάντε διπλό κλικ στο συμπεριλαμβανόμενο αρχείο EXE (εάν έχετε κρυφές επεκτάσεις αρχείων, ανοίξτε το αρχείο εφαρμογής WirelessKeyView). Στη συνέχεια, θα δείτε μια λίστα με τα αποθηκευμένα ονόματα δικτύου και τους κωδικούς πρόσβασης που είναι αποθηκευμένα στα Windows.
Ενημέρωση: Ορισμένα προγράμματα προστασίας από ιούς ενδέχεται να λένε ότι το WirelessKeyView είναι κακόβουλο λογισμικό. Απλά απενεργοποιήστε το antivirus σας και θα τρέξει κανονικά.
Προσοχή στο Antivirus
Στη στήλη Όνομα δικτύου εμφανίζεται το όνομα του δικτύου Wi-Fi – με άλλα λόγια, το SSID του. Για να βρείτε τον κωδικό πρόσβασης που σχετίζεται με ένα δίκτυο, ανατρέξτε στη στήλη Κλειδί (Ascii) για αυτό το όνομα δικτύου. Αυτός είναι ο κωδικός πρόσβασης που πληκτρολογείτε για να συνδεθείτε σε αυτό το δίκτυο.
Για να δημιουργήσετε αντίγραφα ασφαλείας αυτών των πληροφοριών, μπορείτε να επιλέξετε Αρχείο, Αποθήκευση όλων των στοιχείων. Θα λάβετε ένα αρχείο κειμένου που περιέχει αυτές τις πληροφορίες, ώστε να μπορείτε να το πάρετε μαζί σας σε έναν νέο υπολογιστή ή να το αποθηκεύσετε για αργότερα.
Χρησιμοποιήστε τη γραμμή εντολών
Ο τυπικός πίνακας ελέγχου των Windows 10 σάς επιτρέπει να βλέπετε μόνο τον κωδικό πρόσβασης του δικτύου Wi-Fi στο οποίο είστε συνδεδεμένοι αυτήν τη στιγμή. Εάν δεν θέλετε να κάνετε λήψη λογισμικού τρίτων, θα πρέπει να χρησιμοποιήσετε την γραμμή εντολών για να ανακαλύψετε αυτές τις πληροφορίες.
Για να βρείτε έναν κωδικό πρόσβασης στα Windows χωρίς λογισμικό τρίτων, ανοίξτε ένα παράθυρο γραμμής εντολών. Για να το κάνετε αυτό, κάντε δεξί κλικ στο κουμπί Έναρξη ή πατήστε Windows + X και, στη συνέχεια, κάντε κλικ στο PowerShell. Εκτελέστε την ακόλουθη εντολή για να δείτε τη λίστα των αποθηκευμένων προφίλ δικτύου στο σύστημά σας: netsh wlan show profiles
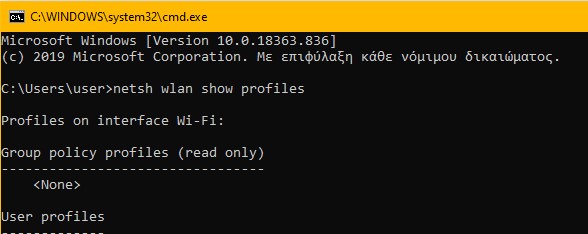
Λίστα αποθηκευμένων δικτύων Wi-Fi στο PowerShell
Αναζητήστε το όνομα του δικτύου για το οποίο χρειάζεστε τον κωδικό πρόσβασης και στη συνέχεια εκτελέστε την ακόλουθη εντολή, αντικαθιστώντας το NETWORK με το όνομα αυτού του δικτύου: netsh wlan show profile name=”NETWORK” key=clear
Ανατρέξτε στην ενότητα Ρυθμίσεις ασφαλείας (Security Settings) στο κάτω μέρος της οθόνης. Το πεδίο Key Content εμφανίζει τον κωδικό πρόσβασης δικτύου Wi-Fi. Επαναλάβετε αυτήν τη διαδικασία για κάθε δίκτυο Wi-Fi για το οποίο θέλετε να βρείτε τον κωδικό πρόσβασης.
Εάν δεν τον έχετε αποθηκεύσει στα Windows, υπάρχουν πολλοί άλλοι τρόποι με τους οποίους μπορείτε να βρείτε έναν ξεχασμένο κωδικό πρόσβασης Wi-Fi. Αυτό όμως θα το δούμε σε επόμενο άρθρο.