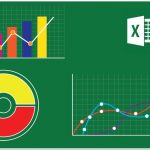Βλέπουμε κατά καιρούς χρωματικές κλίμακες που αντιπροσωπεύουν την θερμοκρασία, την ταχύτητα, τις ηλικίες, ακόμη και τον πληθυσμό. Δείτε πώς να το κάνετε και εσείς με τα δικά σας δεδομένα στο Microsoft Excel.
Πώς να εφαρμόσετε μια χρωματική κλίμακα με βάση τις τιμές στο Microsoft Excel
Με τη μορφοποίηση υπό όρους, μπορείτε να εφαρμόσετε μια χρωματική κλίμακα διαβάθμισης. Το Excel προσφέρει κλίμακες δύο και τριών χρωμάτων με βασικά χρώματα από τα οποία μπορείτε να επιλέξετε, και φυσικά μπορείτε να επιλέξετε και τα δικά σας μοναδικά χρώματα.
Εφαρμόστε μια χρωματική κλίμακα γρήγορης μορφοποίησης υπό όρους
Το Microsoft Excel σάς παρέχει πολλούς κανόνες μορφοποίησης υπό όρους για χρωματικές κλίμακες που μπορείτε να εφαρμόσετε με ένα γρήγορο κλικ. Αυτές περιλαμβάνουν έξι δίχρωμες κλίμακες και έξι τρίχρωμες κλίμακες.
Επιλέξτε τα κελιά στα οποία θέλετε να εφαρμόσετε τη μορφοποίηση κάνοντας κλικ και σύροντάς τα μέσα από αυτά. Στη συνέχεια, κατευθυνθείτε στην ενότητα Στυλ της κορδέλας στην καρτέλα Αρχική σελίδα. Κάντε κλικ στην «Μορφοποίηση υπό όρους» και μετακινήστε τον κέρσορα στην επιλογή «Κλίμακες Χρωμάτων». Θα δείτε και τις 12 επιλογές στο αναδυόμενο μενού.
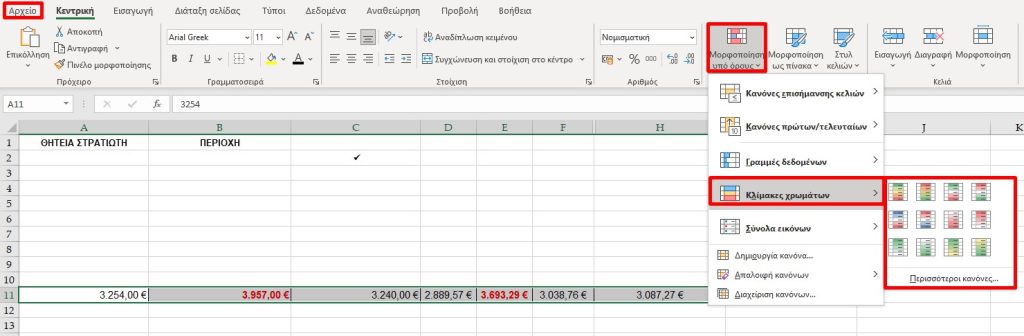
Καθώς τοποθετείτε το δείκτη του ποντικιού πάνω από κάθε ένα, μπορείτε να δείτε τη διάταξη των χρωμάτων. Επιπλέον, θα δείτε τα κελιά που έχετε επιλέξει να επισημαίνονται με κάθε επιλογή όπως στην παρακάτω εικόνα.
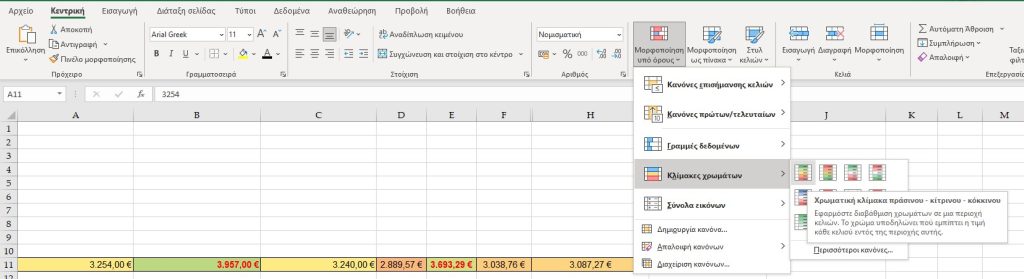
Δημιουργήστε μια προσαρμοσμένη κλίμακα χρώματος μορφοποίησης υπό όρους
Μπορείτε να δημιουργήσετε έναν προσαρμοσμένο κανόνα μορφοποίησης υπό όρους. Επιλέξτε τα κελιά στα οποία θέλετε να εφαρμόσετε την κλίμακα, μεταβείτε στην καρτέλα Κεντρική σελίδα και επιλέξτε Μορφοποίηση υπό όρους και μετά Δημιουργία κανόνα.
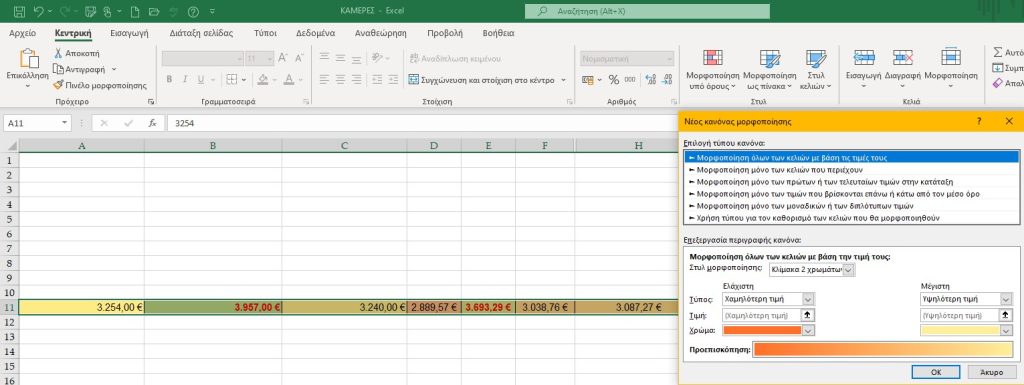
Όταν ανοίξει το παράθυρο Νέος κανόνας μορφοποίησης, επιλέξτε «Μορφοποίηση όλων των κελιών με βάση τις τιμές τους» στο επάνω μέρος. Η ενότητα Επεξεργασία της Περιγραφής Κανόνων στο κάτω μέρος του παραθύρου είναι όπου θα αφιερώσετε λίγο χρόνο στην προσαρμογή του κανόνα. Ξεκινήστε επιλέγοντας Κλίμακα 2 χρωμάτων ή Κλίμακα 3 χρωμάτων από την αναπτυσσόμενη λίστα Στυλ Μορφοποίησης.
Η κύρια διαφορά μεταξύ αυτών των δύο στυλ είναι ότι η κλίμακα τριών χρωμάτων έχει ένα μεσαίο σημείο, ενώ η κλίμακα δύο χρωμάτων έχει μόνο ελάχιστες και μέγιστες τιμές.
Αφού επιλέξετε το στυλ χρωματικής κλίμακας, επιλέξτε Ελάχιστο, Μέγιστο και προαιρετικά το Μέσο σημείο χρησιμοποιώντας τις αναπτυσσόμενες λίστες Τύποι. Μπορείτε να επιλέξετε από τη χαμηλότερη/υψηλότερη τιμή, τον αριθμό, το ποσοστό, τον τύπο ή το εκατοστημόριο.
Οι τύποι Χαμηλότερη τιμή και Υψηλότερη τιμή βασίζονται στα δεδομένα στην επιλεγμένη περιοχή κελιών, επομένως δεν χρειάζεται να εισαγάγετε τίποτα στα πλαίσια Τιμή. Για όλους τους άλλους τύπους, συμπεριλαμβανομένου και του μέσου σημείου, εισαγάγετε τις Τιμές στα αντίστοιχα πλαίσια.
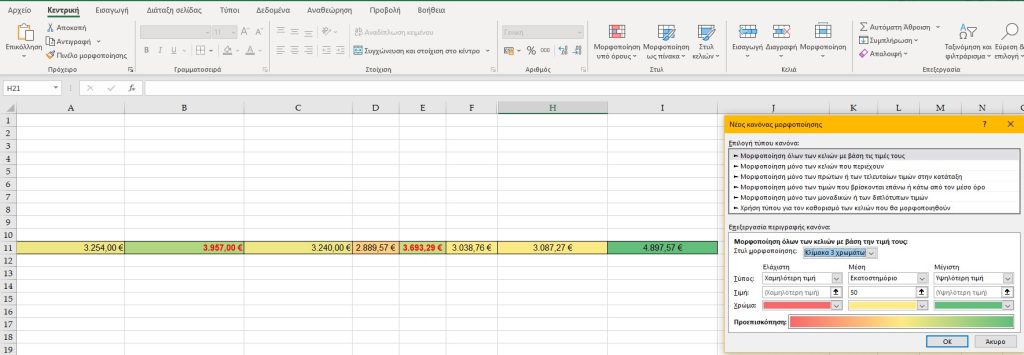
Τέλος, κάντε κλικ στα αναπτυσσόμενα κουμπιά Χρώμα για να επιλέξετε τα χρώματά σας από τις παλέτες. Εάν θέλετε να χρησιμοποιήσετε προσαρμοσμένα χρώματα, επιλέξτε Περισσότερα χρώματα για να τα προσθέσετε χρησιμοποιώντας τιμές RGB ή HSL κωδικούς.
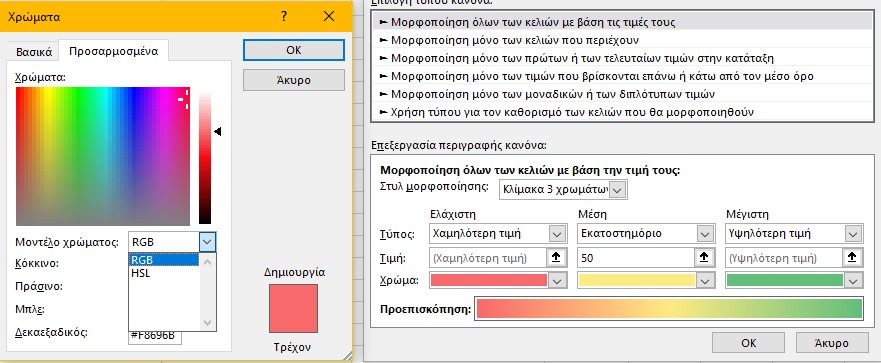
Στη συνέχεια, θα δείτε μια προεπισκόπηση της χρωματικής σας κλίμακας στο κάτω μέρος του παραθύρου. Εάν είστε ικανοποιημένοι με το αποτέλεσμα, κάντε κλικ στο OK για να εφαρμόσετε τη μορφοποίηση υπό όρους στα κελιά σας.
Μορφοποίηση υπό όρους κλίμακας 3 χρωμάτων στο Excel
Το ωραίο με έναν κανόνα μορφοποίησης υπό όρους όπως αυτός είναι ότι εάν επεξεργαστείτε τα δεδομένα σας, η χρωματική κλίμακα θα ενημερώνεται αυτόματα για να καλύψει την αλλαγή. Η χρωματική κλίμακα αλλάζει με βάση τις αλλαγές δεδομένων.