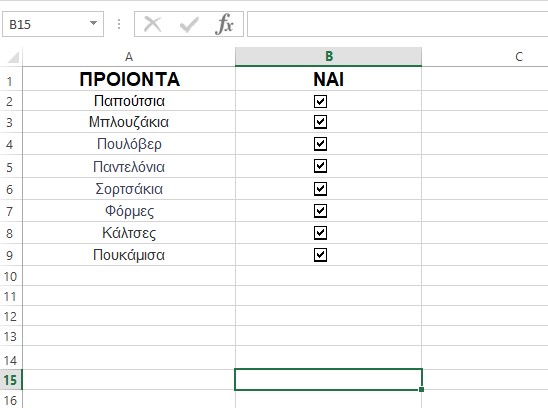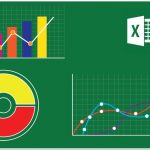Εάν δημιουργείτε ένα υπολογιστικό φύλλο η χρήση μιας λίστας ελέγχου μπορεί να κάνει την καταχώριση δεδομένων πιο εύκολη στο Microsoft Excel. Δείτε πώς μπορείτε να δημιουργήσετε μια λίστα ελέγχου στο υπολογιστικό φύλλο σας.
Μπορείτε να χρησιμοποιήσετε μια λίστα ελέγχου για την παρακολούθηση αντικειμένων για τη συσκευασία ενός ταξιδιού, τα προϊόντα για την εταιρεία σας, μια λίστα δώρων διακοπών, μηνιαίους λογαριασμούς ή την παρακολούθηση των εργασιών. Με ένα απλό πλαίσιο ελέγχου φόρμας ελέγχου, μπορείτε να δημιουργήσετε μια λίστα ελέγχου για οτιδήποτε θέλετε στο Excel.
Μεταβείτε στην καρτέλα προγραμματιστής
Προτού μπορέσετε να χρησιμοποιήσετε το πλαίσιο ελέγχου φόρμας ελέγχου στο Microsoft Excel, πρέπει να βεβαιωθείτε ότι έχετε πρόσβαση στην καρτέλα Προγραμματιστής. Εάν δεν βλέπετε αυτήν την καρτέλα στην κορυφή του Excel, χρειάζεται να την προσθέσετε.
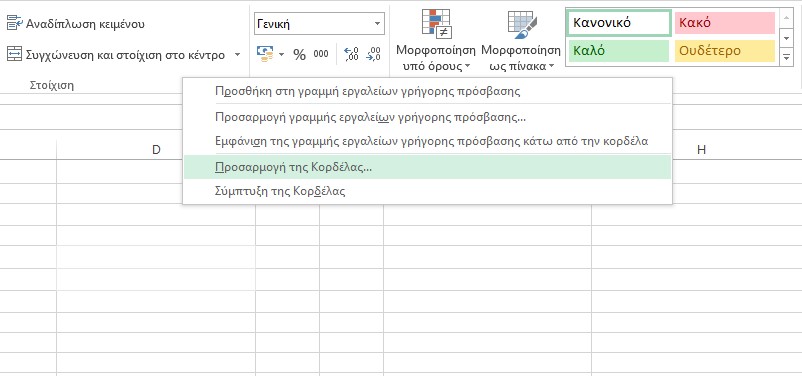
Κάντε δεξί κλικ οπουδήποτε στην κορδέλα του Excel και επιλέξτε Προσαρμογή της κορδέλας από την αναπτυσσόμενη λίστα. Εναλλακτικά, μπορείτε να κάνετε κλικ στο Αρχείο, Επιλογές, Προσαρμογή κορδέλας. Στη δεξιά πλευρά του παραθύρου, στην ενότητα Προσαρμογή της κορδέλας, βεβαιωθείτε ότι έχετε επιλέξει Κύριες καρτέλες. Στη συνέχεια, στην παρακάτω λίστα, επιλέξτε το πλαίσιο δίπλα στην επιλογή Προγραμματιστής. Κάντε κλικ στο OK και μετά κλείστε το παράθυρο Επιλογές του Excel.
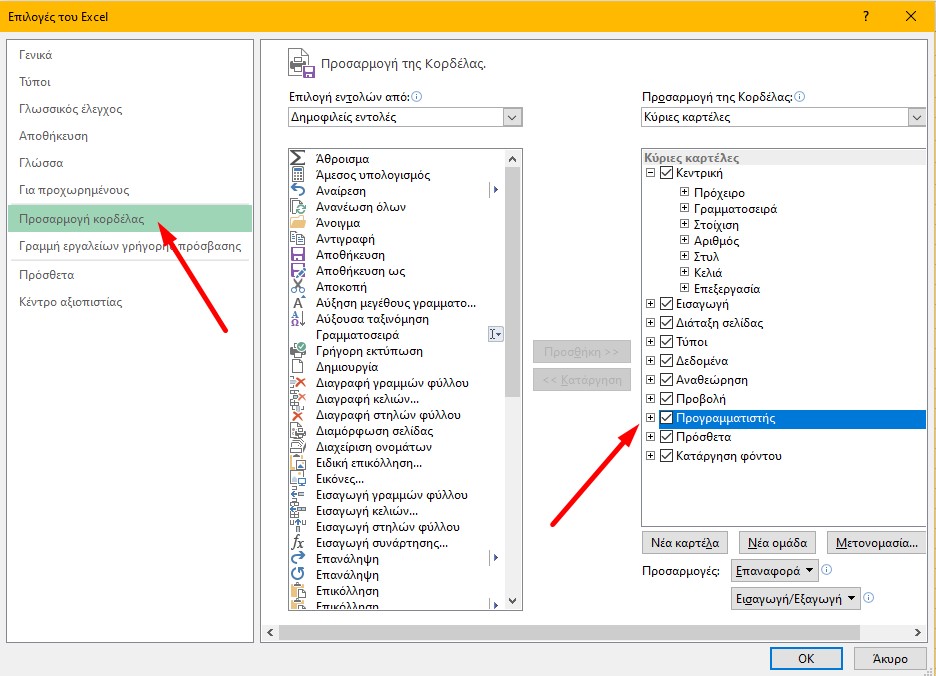
Προσθέστε τη λίστα στοιχείων σας στο Excel
Ο καλύτερος τρόπος για να ξεκινήσετε τη λίστα ελέγχου σας είναι να προσθέσετε τα στοιχεία της λίστας. Παρόλο που μπορείτε πάντα να προσθέσετε ή να αφαιρέσετε στοιχεία αργότερα. Και, φυσικά, μπορείτε να προσθέσετε τυχόν κεφαλίδες γραμμής ή στήλης όπου χρειάζεστε.
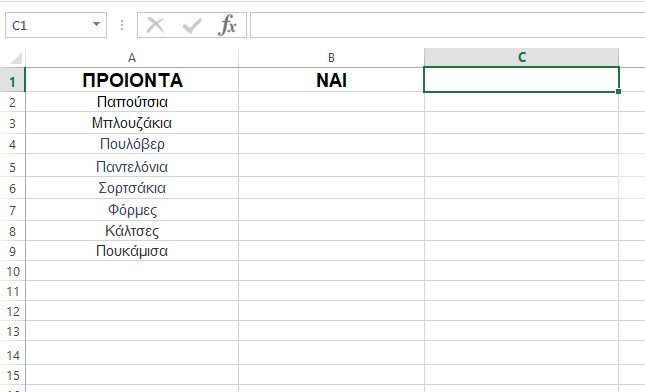
Προσθήκη πλαισίων ελέγχου για τα στοιχεία της λίστας σας
Μεταβείτε σε ένα στοιχείο στη λίστα σας και κάντε κλικ στο κελί δίπλα του όπου θέλετε ένα πλαίσιο ελέγχου. Στην ενότητα Προγραμματιστής, Στοιχεία Ελέγχου της κορδέλας, κάντε κλικ στο κουμπί Εισαγωγή. Επιλέξτε την επιλογή Στοιχεία Ελέγχου φόρμας. Στη συνέχεια, θα δείτε τον κέρσορα να αλλάζει σχήμα. Σύρετε μια γωνία και, όταν βλέπετε την οθόνη του πλαισίου ελέγχου, αφήστε το.
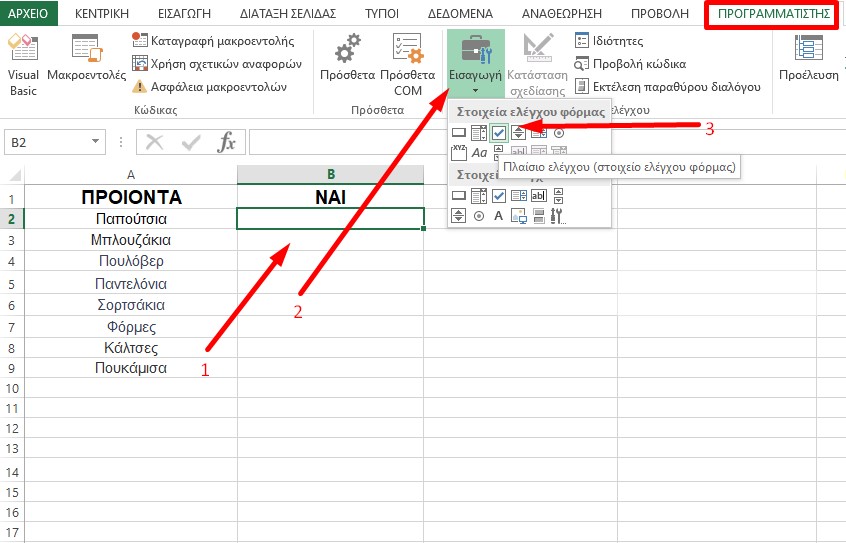
Από προεπιλογή, το πλαίσιο ελέγχου θα έχει μια ετικέτα επισυναπτόμενη σε αυτήν που δεν θα χρειαστείτε για μια βασική λίστα ελέγχου. Επιλέξτε αυτό το κείμενο και πατήστε το πλήκτρο Delete. Στη συνέχεια, μπορείτε να επιλέξετε το πλαίσιο ελέγχου και να το σύρετε σε μια γωνία για να αλλάξετε το μέγεθός του, εάν χρειάζεται.
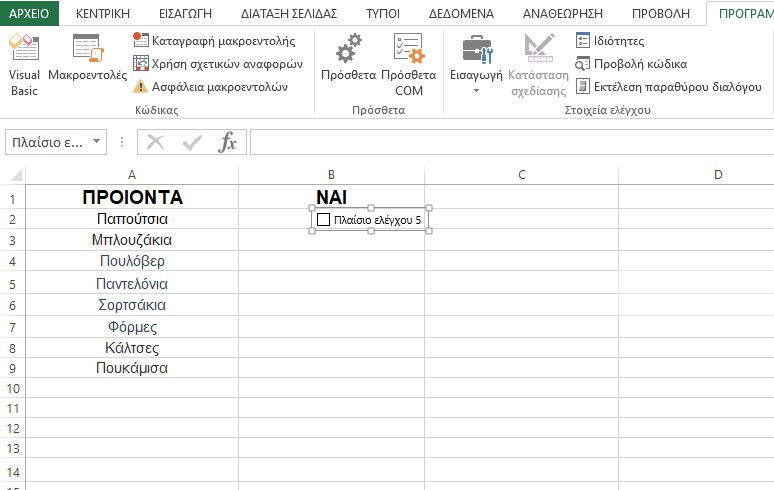
Μορφοποιήστε τα κουτάκια σας
Μόλις εισαγάγετε ένα πλαίσιο ελέγχου, μπορείτε να κάνετε αλλαγές στην εμφάνισή του, αν θέλετε. Κάντε δεξί κλικ στο στοιχείο ελέγχου του πλαισίου ελέγχου. Επιλέξτε Μορφοποίηση στοιχείου ελέγχου στο μενού συντόμευσης.
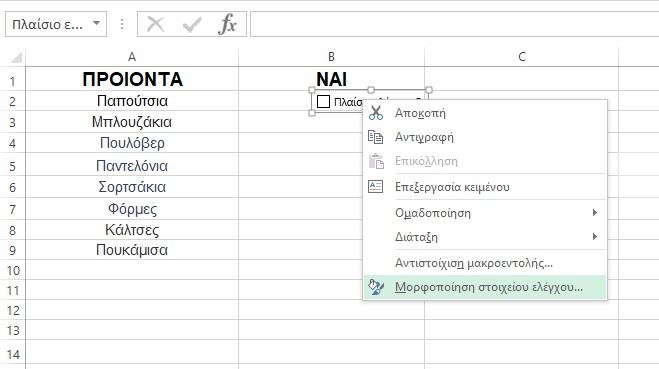
Θα δείτε καρτέλες για Χρώματα και γραμμές και Μέγεθος, που σας δίνουν εύκολους τρόπους να χρωματίσετε τις γραμμές, να προσθέσετε ένα χρώμα πλήρωσης, να κλιμακώσετε το πλαίσιο ελέγχου και να κλειδώσετε την αναλογία διαστάσεων. Φροντίστε να κάνετε κλικ στο OK αφού πραγματοποιήσετε τις αλλαγές σας.
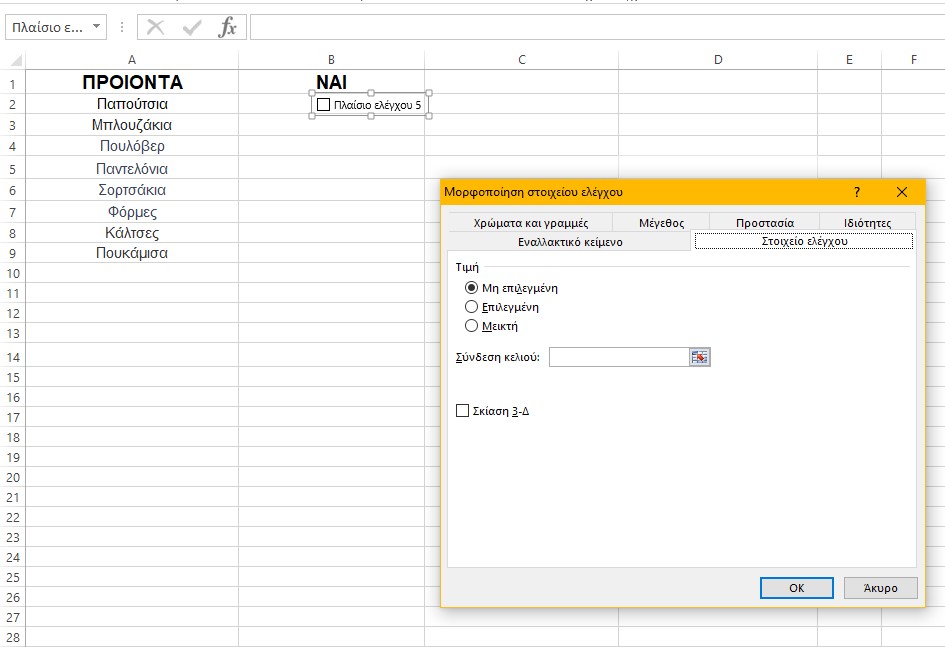
Η άλλη καρτέλα με την οποία ίσως θέλετε να εργαστείτε είναι η καρτέλα Στοιχεία ελέγχου. Αυτό σας επιτρέπει να ορίσετε την τιμή, να προσθέσετε μια σύνδεση κελιού εάν είναι απαραίτητο και να εφαρμόσετε μια τρισδιάστατη σκίαση.
Τιμές πλαισίου ελέγχου
Από προεπιλογή, ένα πλαίσιο ελέγχου δεν είναι επιλεγμένο όταν το τοποθετείτε. Ανάλογα με τον τύπο της λίστας ελέγχου που δημιουργείτε, ίσως θέλετε τα πλαίσια να είναι επιλεγμένα από προεπιλογή. Αυτό αναγκάζει τον χρήστη να καταργήσει την επιλογή στοιχείων που δεν θέλει. Για να το κάνετε αυτό, τσεκάρετε την επιλογή Επιλεγμένη στην ενότητα Τιμή στην καρτέλα Στοιχείο Ελέγχου και κάντε κλικ στο OK.