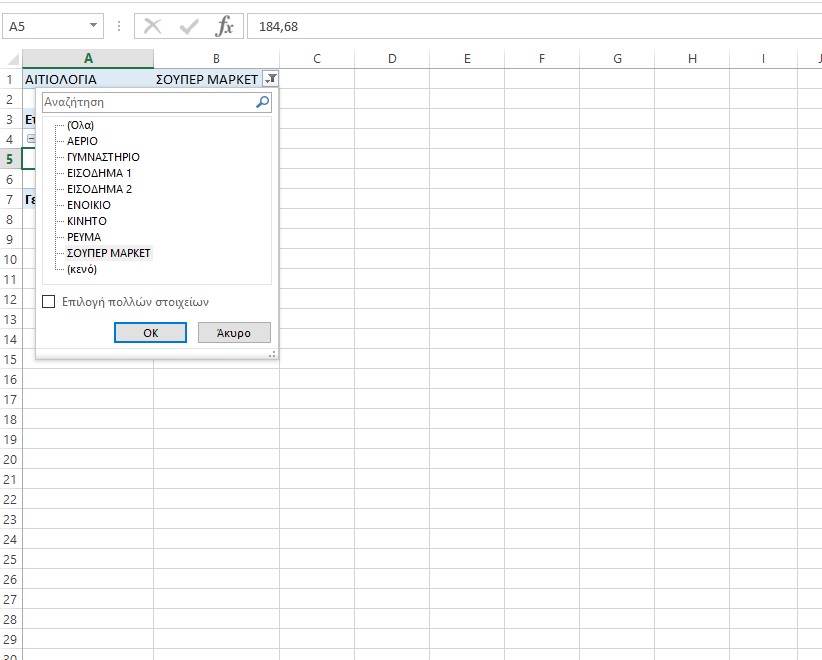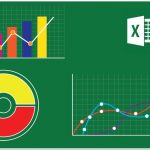Η δημιουργία ενός λογιστικού φύλλου εσόδων και εξόδων μπορεί να σας βοηθήσει να διαχειριστείτε τα προσωπικά σας οικονομικά. Δείτε πώς γίνεται στο Microsoft Excel.
Τρόπος δημιουργίας υπολογιστικών φύλλων εσόδων και εξόδων στο Microsoft Excel
Σε αυτό το παράδειγμα, θέλουμε απλώς να αποθηκεύσουμε μερικές βασικές πληροφορίες για κάθε έξοδο και εισόδημα. Δεν χρειάζεται να είναι πολύ περίπλοκο. Ακολουθεί ένα παράδειγμα μιας απλής λίστας με ορισμένα δείγματα δεδομένων.
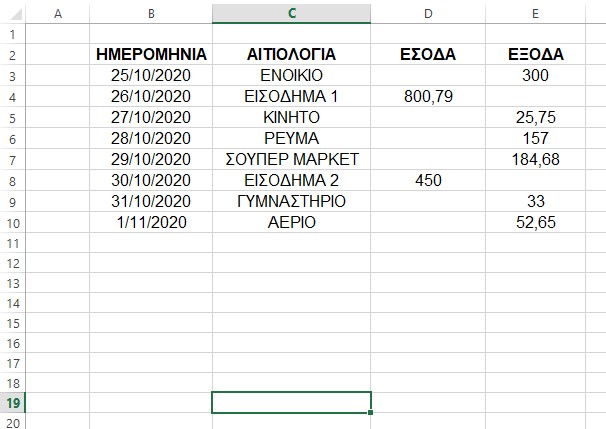
Δείγμα δεδομένων εξόδων και υπολογιστικών φύλλων εισοδήματος
Εισαγάγετε κεφαλίδες στηλών για τις πληροφορίες που θέλετε να αποθηκεύσετε σχετικά με κάθε έξοδο και μορφή εισοδήματος μαζί με διάφορες γραμμές δεδομένων όπως φαίνεται παραπάνω. Σκεφτείτε πώς θέλετε να παρακολουθείτε αυτά τα δεδομένα και πώς θα αναφερθείτε σε αυτά.
Μορφοποιήστε τη λίστα ως πίνακα
Η μορφοποίηση του εύρους ως πίνακα θα διευκολύνει την εκτέλεση υπολογισμών και τον έλεγχο της μορφοποίησης. Κάντε κλικ οπουδήποτε στη λίστα δεδομένων σας και, στη συνέχεια, επιλέξτε Εισαγωγή – Πίνακας.
Εισαγάγετε έναν πίνακα στο Excel
Επισημάνετε το εύρος δεδομένων στη λίστα σας που θέλετε να χρησιμοποιήσετε. Βεβαιωθείτε ότι το εύρος είναι σωστό στο παράθυρο Δημιουργία πίνακα και ότι είναι επιλεγμένο το πλαίσιο Ο πίνακας μου έχει κεφαλίδες. Κάντε κλικ στο κουμπί OK για να δημιουργήσετε τον πίνακα σας.
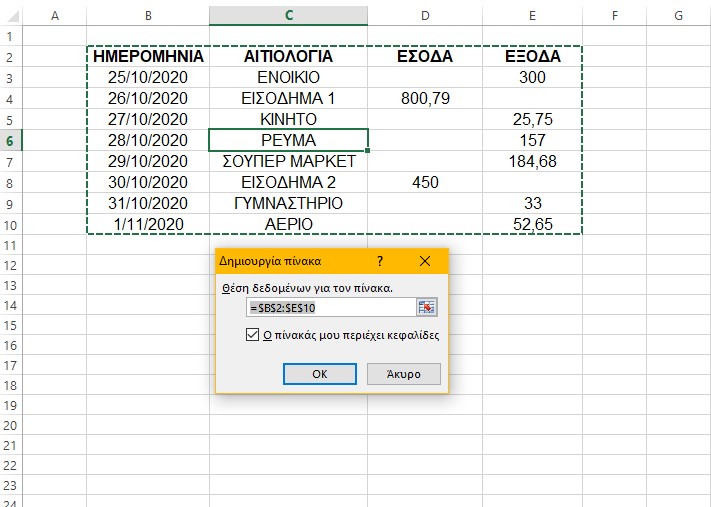
Η λίστα έχει πλέον μορφοποιηθεί ως πίνακας. Θα εφαρμοστεί επίσης το προεπιλεγμένο μπλε στυλ μορφοποίησης. Όταν προστίθενται περισσότερες σειρές στη λίστα, ο πίνακας θα επεκταθεί αυτόματα και θα εφαρμόσει μορφοποίηση στις νέες σειρές.
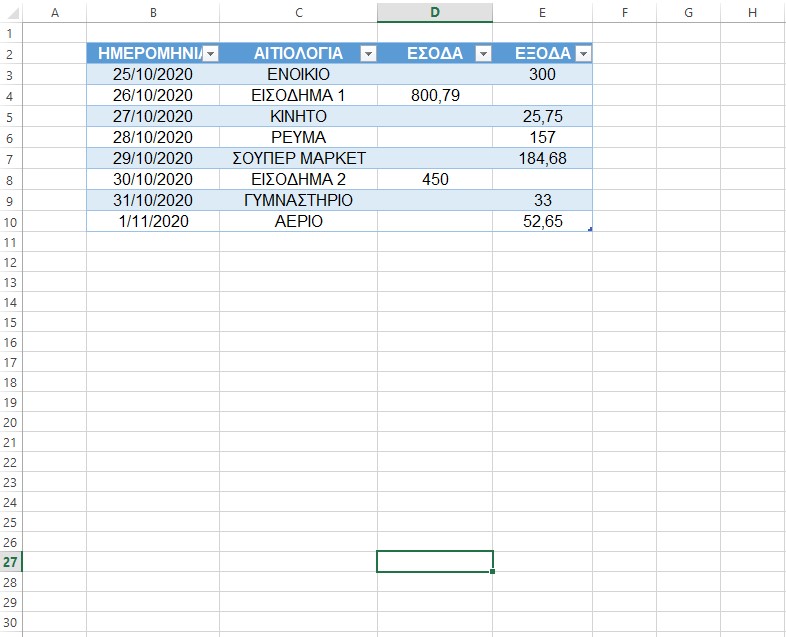
Εάν θέλετε να αλλάξετε το στυλ μορφοποίησης πίνακα, επιλέξτε τον πίνακα σας, κάντε κλικ στο κουμπί Σχεδιασμός πίνακα και στη συνέχεια το κουμπί Περισσότερα στη γωνία της συλλογής στυλ πίνακα.
Ονομάστε τον πίνακα
Θα δώσουμε στον πίνακα ένα όνομα για να διευκολύνεται η αναφορά σε τύπους και άλλες δυνατότητες του Excel. Για να το κάνετε αυτό κάντε κλικ στον πίνακα και στη συνέχεια επιλέξτε το κουμπί Σχεδιασμός πίνακα. Από εκεί εισαγάγετε ένα νόημα όνομα όπως Προϋπολογισμός2020 στο πλαίσιο Όνομα Πίνακα. Προσοχή στην ονομασία του πίνακα, στην περίπτωση που έχετε δύο λέξεις ή μια λέξη και έναν αριθμό να είναι συνεχόμενοι, όπως στο παράδειγμα μας.
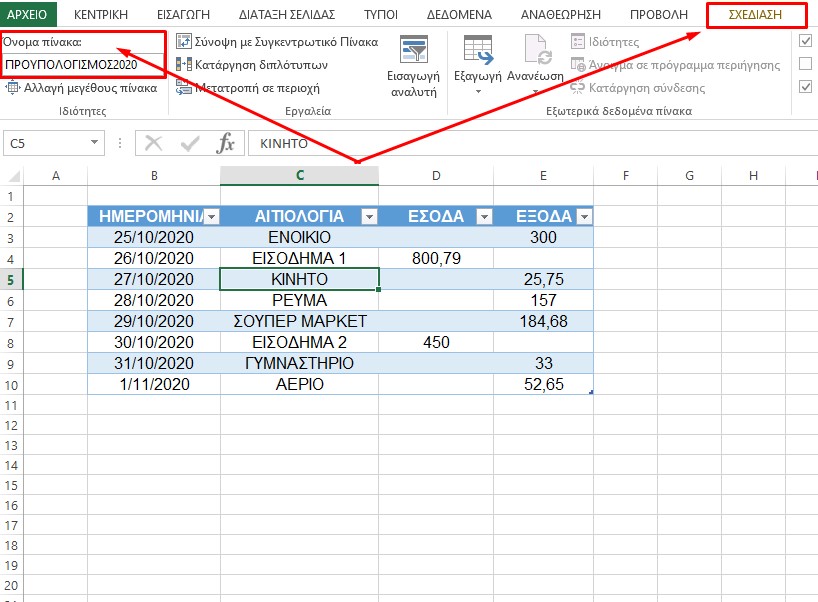
Προσθήκη συνόλων για τα έσοδα και τα έξοδα
Η διαμόρφωση των δεδομένων σας ως πίνακα καθιστά απλή την προσθήκη συνολικών σειρών για τα έσοδα και τα έξοδά σας. Κάντε κλικ στον πίνακα, επιλέξτε Σχεδίαση πίνακα και, στη συνέχεια, επιλέξτε το πλαίσιο Γραμμή Συνόλου.
Μια συνολική σειρά προστίθεται στο κάτω μέρος του πίνακα. Από προεπιλογή, θα εκτελέσει έναν υπολογισμό στην τελευταία στήλη. Στον πίνακα μου, η τελευταία στήλη είναι η στήλη εξόδων, οπότε αυτές οι τιμές αθροίζονται.
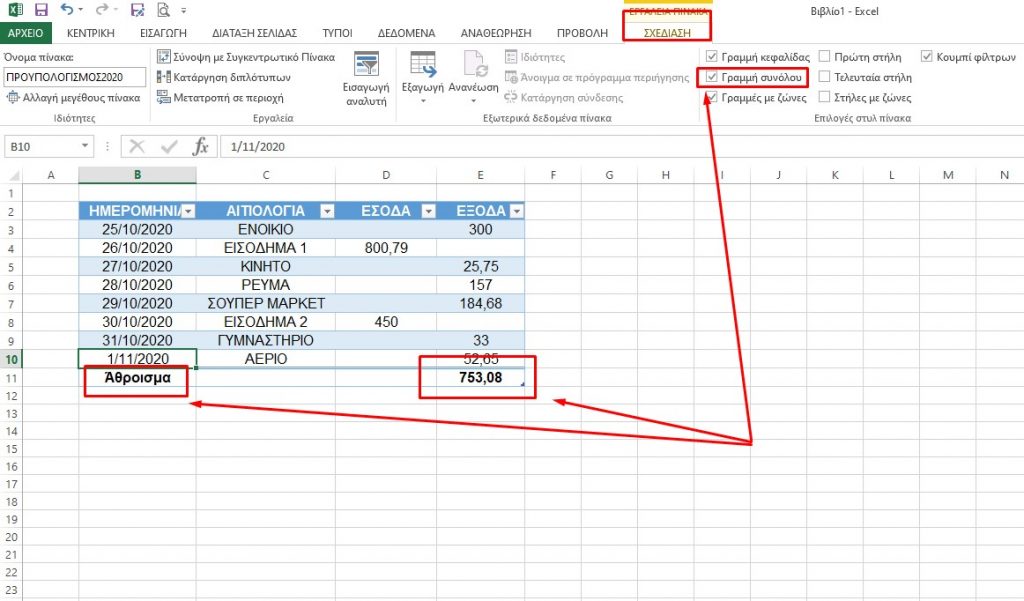
Κάντε κλικ στο κελί που θέλετε να χρησιμοποιήσετε για να υπολογίσετε το σύνολο σας στη στήλη εισοδήματος, επιλέξτε το βέλος λίστας και, στη συνέχεια, επιλέξτε τον υπολογισμό αθροίσματος. Υπάρχουν τώρα σύνολα για τα έσοδα και τα έξοδα.
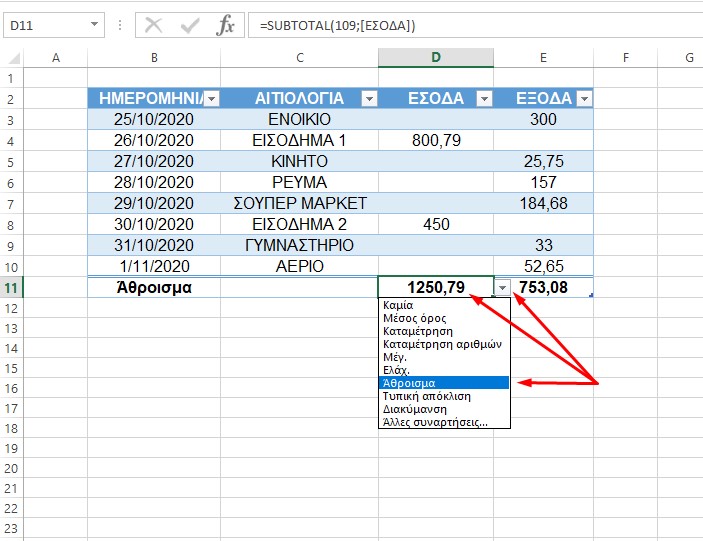
Όταν έχετε ένα νέο εισόδημα ή έξοδο για προσθήκη, κάντε κλικ και σύρετε την μπλε λαβή αλλαγής μεγέθους στην κάτω δεξιά γωνία του πίνακα. Σύρετε τον αριθμό των σειρών που θέλετε να προσθέσετε. Εισαγάγετε τα νέα δεδομένα στις κενές γραμμές πάνω από τη συνολική σειρά. Τα σύνολα θα ενημερωθούν αυτόματα.
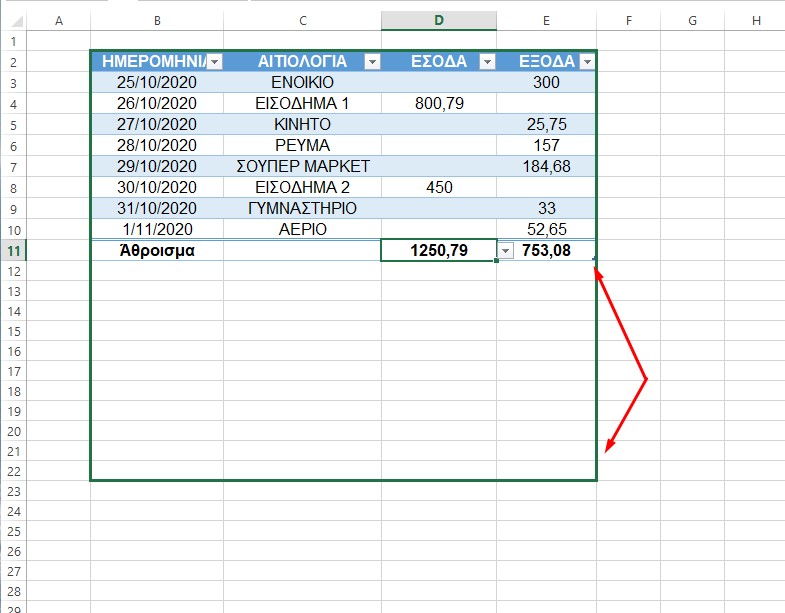
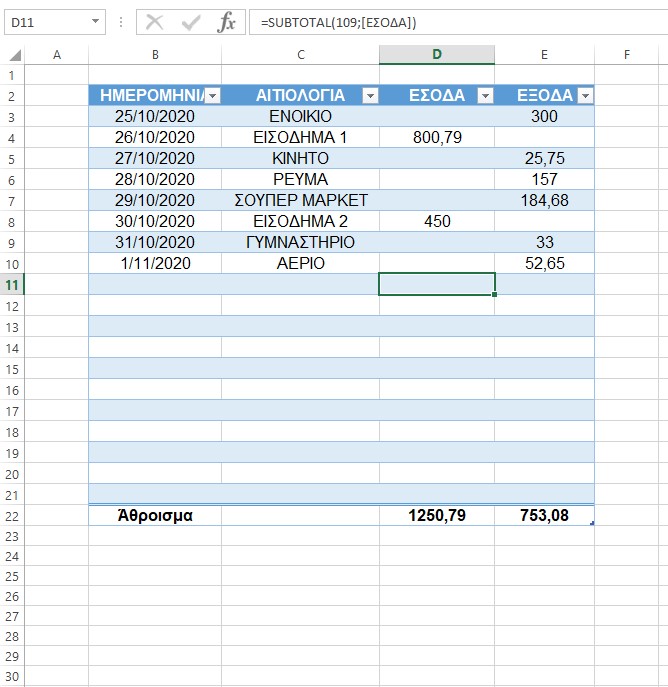
Συνοψίστε τα έσοδα και τα έξοδα ανά μήνα
Είναι σημαντικό να κρατάτε συνολικά πόσα χρήματα εισέρχονται στον λογαριασμό σας και πόσα ξοδεύετε. Ωστόσο, είναι πιο χρήσιμο να βλέπετε αυτά τα σύνολα ομαδοποιημένα ανά μήνα και να βλέπετε πόσα ξοδεύετε σε διαφορετικές κατηγορίες δαπανών ή σε διαφορετικούς τύπους δαπανών. Για να βρείτε αυτές τις απαντήσεις, μπορείτε να δημιουργήσετε έναν Συγκεντρωτικό Πίνακα.
Κάντε κλικ στον πίνακα, επιλέξτε την καρτέλα Σχεδίαση πίνακα και, στη συνέχεια, επιλέξτε Σύνοψη με συγκεντρωτικό πίνακα.
Συνοψίστε με έναν Συγκεντρωτικό Πίνακα
Το παράθυρο Δημιουργία Συγκεντρωτικού Πίνακα θα εμφανίσει τον πίνακα ως τα δεδομένα που θα χρησιμοποιηθούν και θα τοποθετήσει τον Συγκεντρωτικό Πίνακα σε ένα νέο φύλλο εργασίας. Κάντε κλικ στο κουμπί OK.
Ο Συγκεντρωτικός Πίνακας εμφανίζεται στα αριστερά και μια Λίστα πεδίων εμφανίζεται στα δεξιά. Για να δείτε μια ανάλυση των εξόδων και των εσόδων σας ανά μήνα, σύρετε τη στήλη Ημερομηνία στην περιοχή Γραμμές και τα έσοδα και έξοδα στην περιοχή Τιμές.
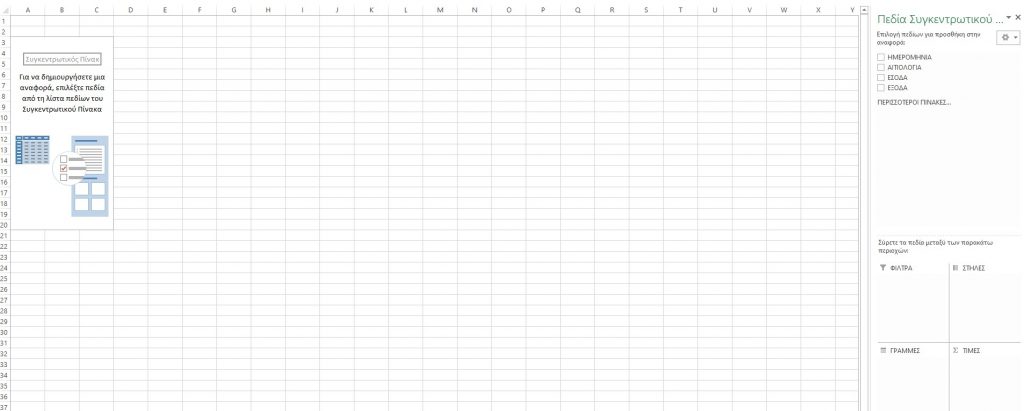
Λάβετε υπόψη ότι οι στήλες σας ενδέχεται να ονομάζονται διαφορετικά. Σε έναν δεύτερο Συγκεντρωτικό Πίνακα, μπορείτε να δείτε μια σύνοψη των εξόδων σας ανά κατηγορία. Κάντε κλικ και σύρετε το πεδίο Αιτιολογία στα φίλτρα και τα έσοδα και έξοδα στην περιοχή Τιμές. Γενικά μπορείτε να «παίξετε» με τα τετράγωνα και να ανακαλύψετε διάφορα.