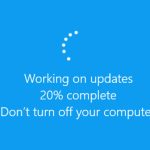Το Alt + Tab σάς επιτρέπει να κάνετε εναλλαγή μεταξύ ανοιχτών παραθύρων, αλλά υπάρχουν και άλλα πράματα που μπορείτε να κάνετε με αυτό. Ο συνδυασμός Alt + Tab έχει και άλλες χρήσιμες αλλά και κρυφές συντομεύσεις πληκτρολογίου. Αυτά ισχύουν για τα Windows 10 και 7.
Απλώς πατήστε Alt + Tab, κρατήστε πατημένο το πλήκτρο Alt και στη συνέχεια συνεχίστε να πατάτε το πλήκτρο Tab για κύλιση στα ανοιχτά παράθυρά σας. Αφήστε το πλήκτρο Alt όταν δείτε το παράθυρο που θέλετε.
Εναλλαγή μεταξύ παραθύρων με Alt + Tab στα Windows 10.
Το Alt + Tab συνήθως κινείται από αριστερά προς τα δεξιά. Εάν χάσετε το παράθυρο που θέλετε, δεν χρειάζεται να συνεχίσετε να πατάτε το Tab για να επανέρθετε. Λειτουργεί μεν αλλά είναι αργό ειδικά αν έχετε πολλά παράθυρα ανοιχτά.
Αντ ‘αυτού, πατήστε Alt + Shift + Tab για να μετακινηθείτε στα παράθυρα αντίστροφα. Εάν πατήσετε Alt + Tab και περάσετε από το παράθυρο που θέλετε, πατήστε και κρατήστε πατημένο το πλήκτρο Shift και πατήστε το πλήκτρο Tab μία φορά για να επιστρέψετε στα αριστερά.
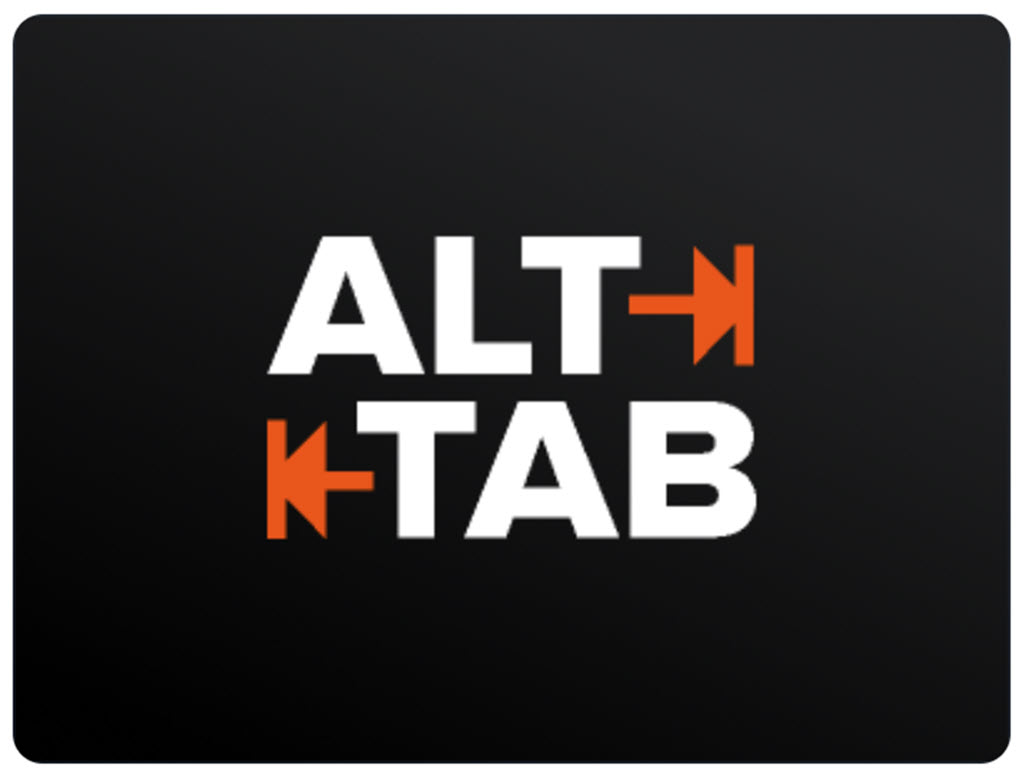
Επιλέξτε Windows με τα πλήκτρα βέλους
Μπορείτε να επιλέξετε τα παράθυρα στο Alt + Tab με τα πλήκτρα βέλους. Πατήστε Alt + Tab για να ανοίξετε τα παράθυρα και κρατήστε πατημένο το πλήκτρο Alt. Αντί να πατήσετε Tab, χρησιμοποιήστε τα πλήκτρα βέλους στο πληκτρολόγιό σας για να επισημάνετε το παράθυρο που θέλετε και στη συνέχεια αφήστε το πλήκτρο Alt, πατήστε το πλήκτρο Enter ή το πλήκτρο διαστήματος (Space).
Μπορείτε επίσης να χρησιμοποιήσετε το ποντίκι σας με το Alt + Tab. Πατήστε Alt + Tab, κρατήστε πατημένο το πλήκτρο Alt και κάντε κλικ στο παράθυρο στο οποίο θέλετε να μεταβείτε.
Ενώ χρησιμοποιείτε το ποντίκι σας, θα παρατηρήσετε ένα x εμφανίζεται στην επάνω δεξιά γωνία μιας μικρογραφίας παραθύρου όταν τοποθετείτε το δείκτη του ποντικιού πάνω από αυτό. Κάντε κλικ στο x για να κλείσετε ένα παράθυρο.
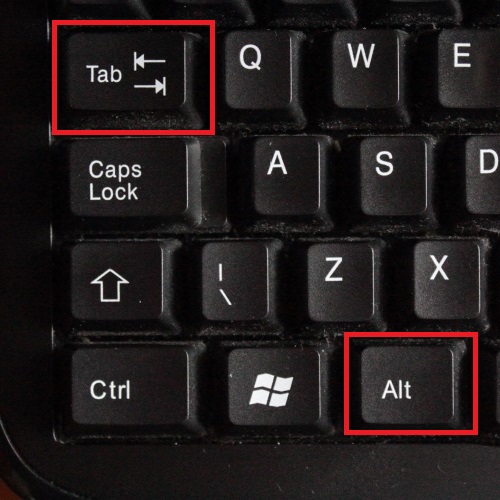
Alt + Tab χωρίς να κρατάτε πατημένο το Alt
Το Alt + Tab κλείνει όταν απελευθερώνετε το πλήκτρο Alt. Ωστόσο εάν θέλετε να κάνετε Alt + Tab χωρίς να κρατάτε πατημένο το πλήκτρο Alt όλη την ώρα, μπορείτε να πατήσετε το Αlt + Ctrl + Tab και στη συνέχεια αφήστε τα τρία πλήκτρα. Το Alt + Tab θα παραμείνει ανοιχτό στην οθόνη σας.
Κλείστε το Alt + Tab χωρίς εναλλαγή
Μπορείτε να κλείσετε το Alt + Tab ανά πάσα στιγμή, απελευθερώνοντας το πλήκτρο Alt, αλλά αυτό θα μεταβεί στο παράθυρο που έχετε επιλέξει. Για να κλείσετε το διακόπτη Alt + Tab χωρίς να αλλάξετε παράθυρα, πατήστε το πλήκτρο Escape (Esc) στο πληκτρολόγιό σας.

Θυμάστε τον παλιό Alt + Tab σε στυλ Windows XP; Δεν είχε προεπισκοπήσεις μικρογραφιών παραθύρου, απλά εικονίδια και τίτλους παραθύρων σε γκρι φόντο. Ίσως εξακολουθείτε να βλέπετε αυτόν το Alt + Tab στα Windows 10 για λόγους συμβατότητας ενώ παίζετε συγκεκριμένα παιχνίδια.
Μπορείτε επίσης να ανοίξετε τον παλιό Alt + Tab με μια κρυφή συντόμευση πληκτρολογίου. Πατήστε και κρατήστε πατημένο το αριστερό ή το δεξί πλήκτρο Alt, πατήστε και αφήστε το άλλο πλήκτρο Alt στο πληκτρολόγιό σας και, στη συνέχεια, πατήστε το πλήκτρο Tab. Εμφανίζεται η παλιά κλασσική μορφή του Alt + Tab. Η κλασσική μορφή δεν σας επιτρέπει να χρησιμοποιείτε το ποντίκι ή τα πλήκτρα βέλους. Ωστόσο, υποστηρίζει Ctrl + Shift + Tab για να περάσετε από τα παράθυρα αντίστροφα και μπορείτε να πατήσετε Esc για να το κλείσετε.
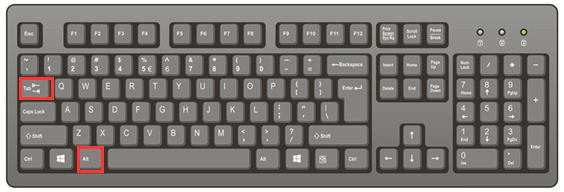
Εναλλαγή καρτελών με Ctrl + Tab στο Google Chrome.
Σε σχεδόν οποιαδήποτε εφαρμογή που προσφέρει ενσωματωμένες καρτέλες, μπορείτε να χρησιμοποιήσετε το Ctrl + Tab για εναλλαγή μεταξύ καρτελών, όπως θα χρησιμοποιούσατε το Alt + Tab για εναλλαγή μεταξύ παραθύρων. Κρατήστε πατημένο το πλήκτρο Ctrl και, στη συνέχεια, πατήστε επανειλημμένα Tab για να μεταβείτε στην καρτέλα προς τα δεξιά. Μπορείτε ακόμη και να αλλάξετε καρτέλες αντίστροφα (δεξιά προς αριστερά) πατώντας Ctrl + Shift + Tab.