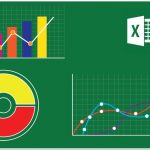Όπως κάθε πρόγραμμα, έτσι και το Microsoft Excel διαθέτει ορισμένες ρυθμίσεις οι οποίες μπορεί να μην ταιριάζουν σε όλους. Μπορείτε να προσαρμόσετε αυτές τις ρυθμίσεις σύμφωνα με τις ανάγκες σας και να τις αποθηκεύσετε. Έτσι το Excel θα είναι κάθε φορά το ίδιο εξοικονομώντας εσάς χρόνο και χρήμα.
12 ρυθμίσεις του Excel που πρέπει να αλλάξετε
Για καθεμία από τις ρυθμίσεις που θα παραθέσω παρακάτω, θα κατευθυνθείτε στο ίδιο αρχικό σημείο για να κάνετε την αλλαγή που είναι οι Επιλογές του Excel. Ανοίξτε το Excel και επιλέξτε την καρτέλα Αρχείο. Κάτω αριστερά, επιλέξτε Επιλογές.

Αυτό ανοίγει τις Επιλογές του Excel όπου βρίσκεται κάθε μία από τις ρυθμίσεις.
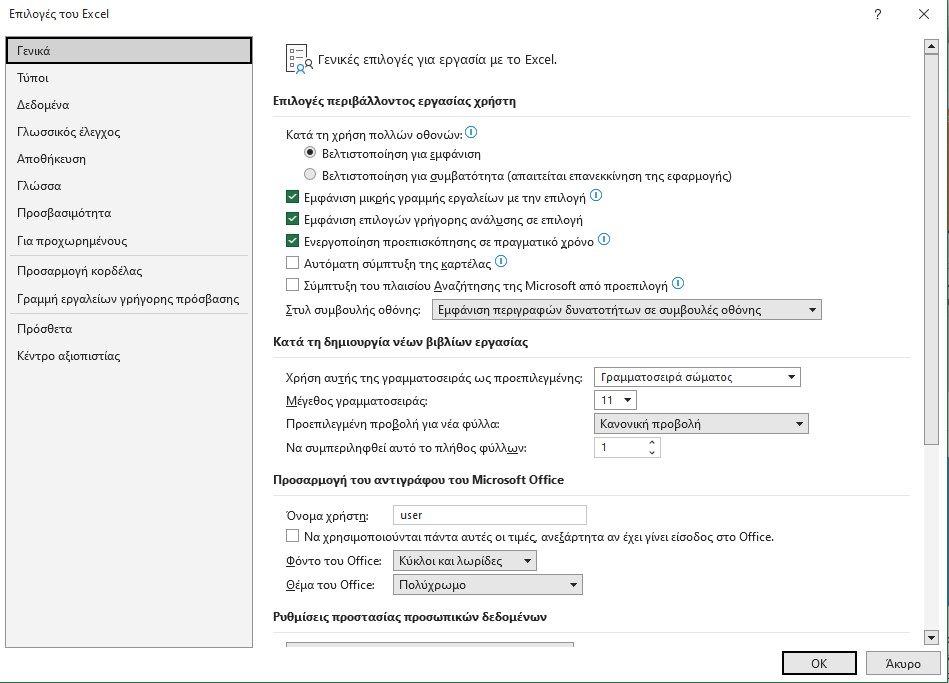
Γραμμή εργαλείων γρήγορης πρόσβασης
Μία από τις καλύτερες ρυθμίσεις που πρέπει να ρίξετε μια ματιά όταν χρησιμοποιείτε το Excel είναι η ρύθμιση για τη γραμμή εργαλείων γρήγορης πρόσβασης. Αυτή η ρύθμιση είναι ιδανική για να κάνετε κάποια πράγματα γρήγορα. Για παράδειγμα, μπορεί να θέλετε ένα κουμπί για την Αποθήκευση ως αντί για Αποθήκευση ή έναν γρήγορο τρόπο αποστολής email του αρχείου.
Επιλέξτε «Γραμμή εργαλείων γρήγορης πρόσβασης» και χρησιμοποιήστε το αναπτυσσόμενο πλαίσιο Επιλογή εντολών για να δείτε όλες τις επιλογές. Επιλέξτε μια εντολή από την λίστα και πατήστε Προσθήκη για να τη μετακινήσετε στη γραμμή εργαλείων στα δεξιά. Κάντε κλικ στο OK για να αποθηκεύσετε την αλλαγή σας.
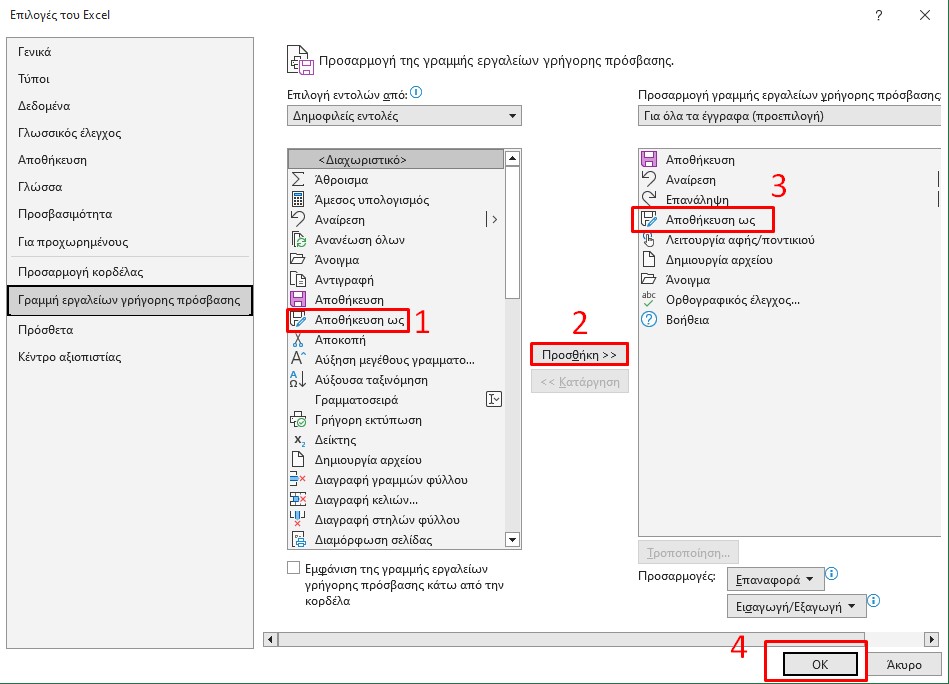
Στυλ και μέγεθος γραμματοσειράς
Μια άλλη καλή προεπιλεγμένη ρύθμιση που πρέπει να αλλάξετε εάν έχετε μια προτίμηση γραμματοσειράς είναι το στυλ και το μέγεθος. Μπορεί να προτιμάτε ένα συγκεκριμένο στυλ γραμματοσειράς ή να απαιτείται να χρησιμοποιείτε ένα συγκεκριμένο μέγεθος με κάθε νέο βιβλίο εργασίας που ανοίγετε.
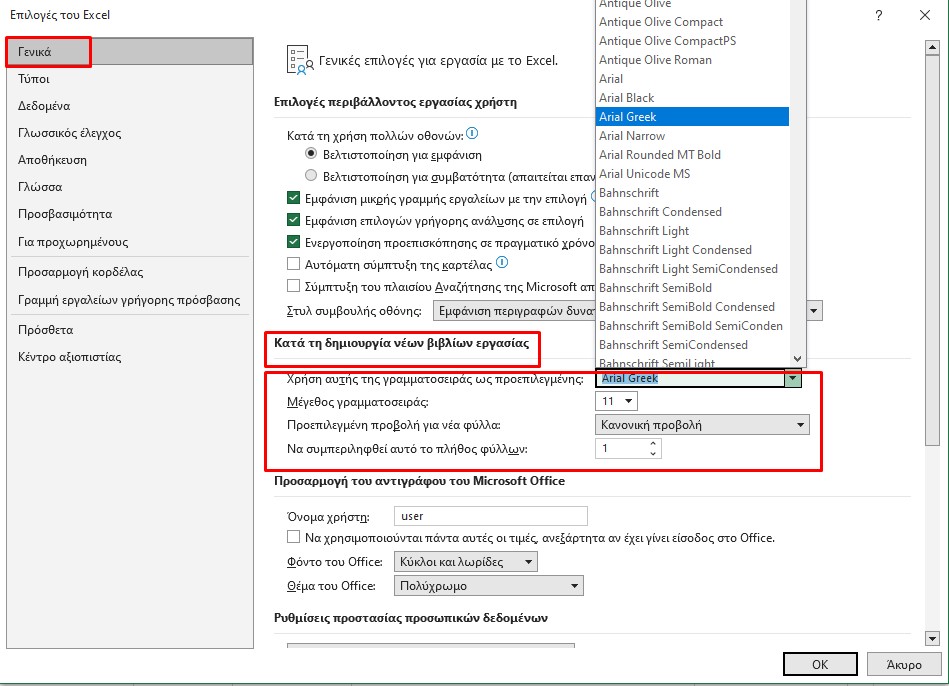
Επιλέξτε Γενικά στα αριστερά και μεταβείτε στην ενότητα Κατά τη δημιουργία νέων βιβλίων εργασίας. Θα δείτε τις δύο κορυφαίες ρυθμίσεις εδώ για το προεπιλεγμένο στυλ γραμματοσειράς και μετά το μέγεθος. Κάντε τις επιλογές σας σε αυτά τα αναπτυσσόμενα πλαίσια και κάντε κλικ στο OK για να τις αποθηκεύσετε.
Προβολή για νέα φύλλα
Αν και ίσως δεν είναι τόσο συνηθισμένο όσο η αλλαγή της προεπιλεγμένης γραμματοσειράς, η προβολή που χρησιμοποιείτε στο Excel μπορεί να είναι κάτι που θέλετε να προσαρμόσετε. Ίσως εργάζεστε πάντα στην Προβολή διάταξης σελίδας ή απλώς θέλετε να ανοίξετε νέα φύλλα στην Προβολή αλλαγής σελίδας.
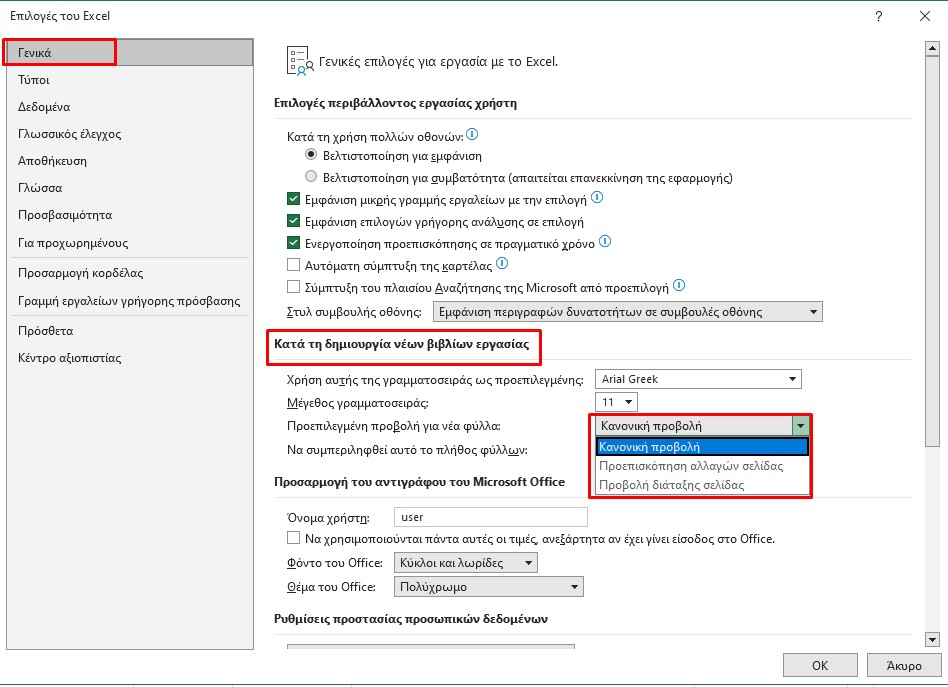
Επιλέξτε Γενικά και μεταβείτε στην ενότητα Κατά τη δημιουργία νέων βιβλίων εργασίας. Επιλέξτε το αναπτυσσόμενο πλαίσιο Προεπιλεγμένη προβολή για νέα φύλλα και επιλέξτε την προβολή που θέλετε. Κάντε κλικ στο OK για να αποθηκεύσετε την αλλαγή σας.
Βιβλίο εργασίας για άνοιγμα
Ανοίγετε σχεδόν πάντα το ίδιο βιβλίο εργασίας στο Excel; Μπορείτε να κάνετε μια αλλαγή, ώστε το βιβλίο εργασίας που χρειάζεστε να ανοίγει αυτόματα κατά την εκκίνηση του Excel.
Υπάρχουν δύο διαφορετικοί τρόποι για να συμβεί αυτό. Το ένα περιλαμβάνει την αλλαγή του ενσωματωμένου φακέλου XLSTART του Excel και μπορείτε να βρείτε πλήρεις λεπτομέρειες σχετικά με αυτήν την επιλογή στις οδηγίες για το αυτόματο άνοιγμα ορισμένων βιβλίων εργασίας.
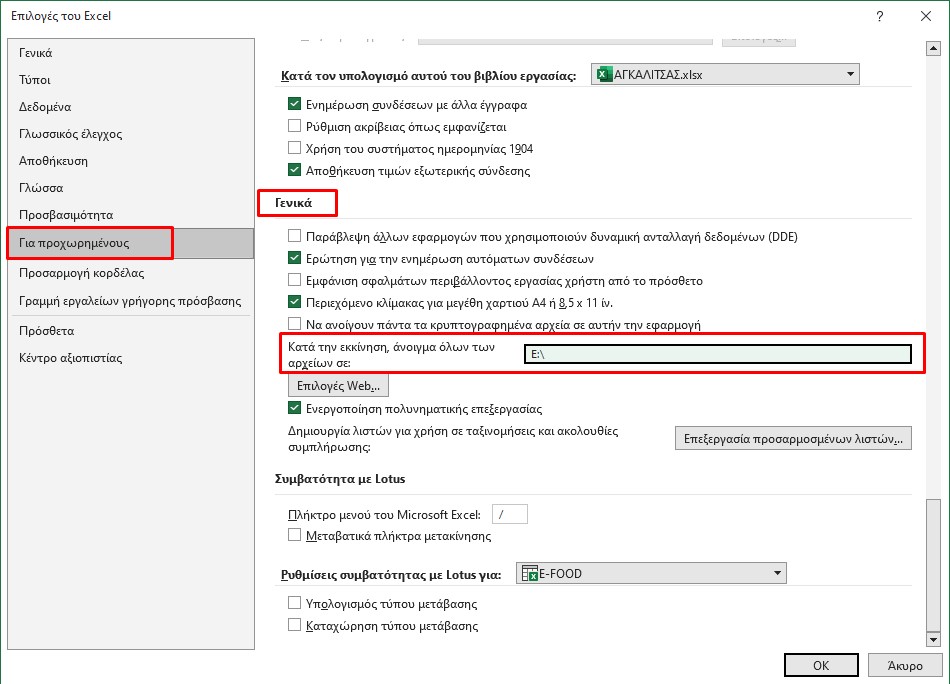
Μια άλλη απλούστερη επιλογή είναι να ανοίξετε τα βιβλία εργασίας που περιέχονται σε έναν φάκελο που καθορίζετε. Επιλέξτε Για προχωρημένους και μεταβείτε στην ενότητα Γενικά. Δίπλα στο Κατά την εκκίνηση όλων των αρχείων σε: εισάγετε τη διαδρομή για το φάκελο στον οποίο έχετε αποθηκεύσει το βιβλίο εργασίας που θέλετε (μπορεί να θέλετε να αντιγράψετε τη διαδρομή χρησιμοποιώντας την Εξερεύνηση αρχείων). Κάντε κλικ στο OK για να αποθηκεύσετε την αλλαγή σας.
Αριθμός Πρόσφατων Βιβλίων Εργασίας
Όταν ανοίγετε το Excel επιλέξτε το βιβλίο εργασίας που θα χρησιμοποιήσετε από τη λίστα Πρόσφατα βιβλία εργασίας, μπορείτε να προσαρμόσετε τον αριθμό που εμφανίζεται. Η λίστα μπορεί να είναι αρκετά μεγάλη, ωστόσο ίσως χρειαστεί να δείτε μόνο τα 10 πιο πρόσφατα βιβλία εργασίας σας σε αντίθεση με τα 50.
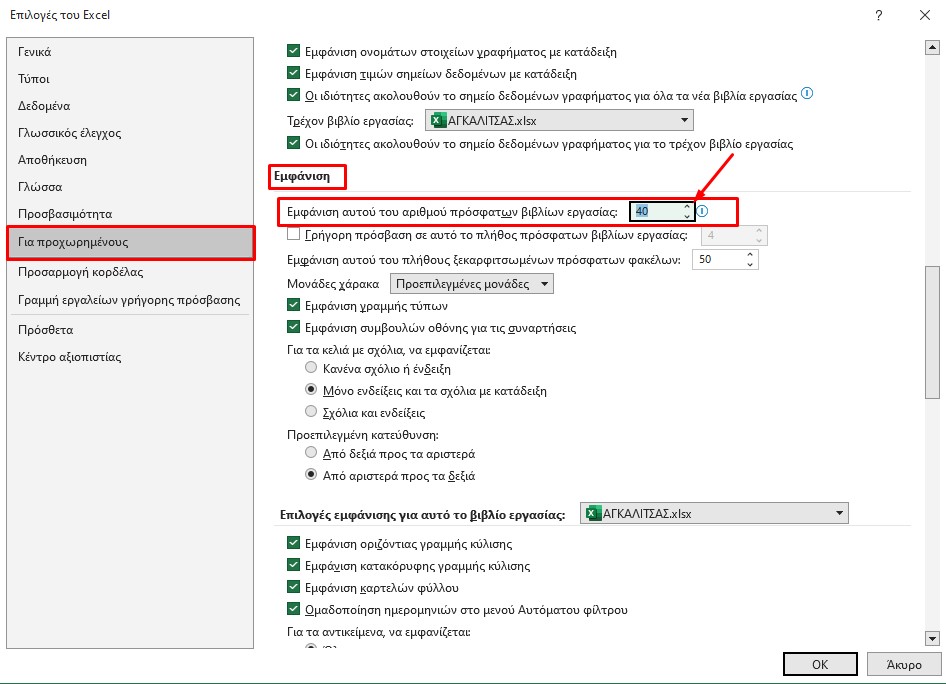
Επιλέξτε Για προχωρημένους και μεταβείτε στην ενότητα Εμφάνιση. Στο επάνω μέρος της ενότητας, δίπλα στην επιλογή Εμφάνιση αυτού του αριθμού πρόσφατων βιβλίων εργασίας, εισαγάγετε έναν αριθμό ή χρησιμοποιήστε τα βέλη για να μετακινηθείτε προς τα πάνω και προς τα κάτω. Κάντε κλικ στο OK για να αποθηκεύσετε την αλλαγή σας.
Αριθμός Φύλλων
Όταν δημιουργείτε ένα νέο βιβλίο εργασίας, ίσως προτιμάτε να ξεκινήσετε με έναν συγκεκριμένο αριθμό φύλλων. Αντί να τα προσθέτετε καθώς προχωράτε, μπορείτε να ανοίξετε νέα βιβλία εργασίας με συγκεκριμένο αριθμό υπολογιστικών φύλλων.
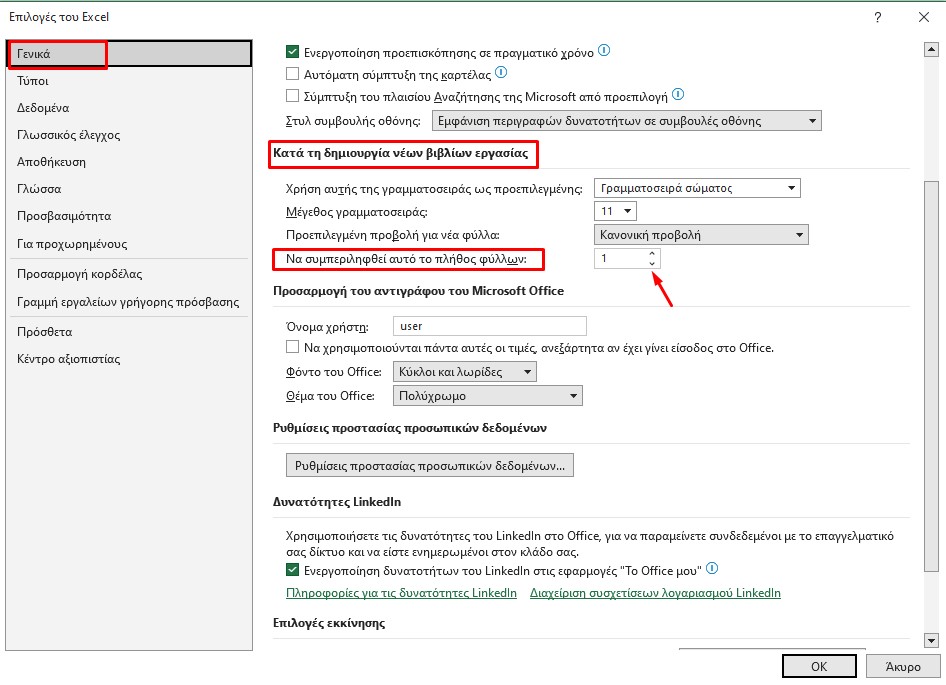
Επιλέξτε Γενικά και μεταβείτε στην ενότητα Κατά τη δημιουργία νέων βιβλίων εργασίας. Δίπλα στο Να συμπεριληφθεί αυτό το πλήθος φύλλων, πληκτρολογήστε έναν αριθμό ή χρησιμοποιήστε τα βέλη για να επιλέξετε τον αριθμό. Κάντε κλικ στο OK για να αποθηκεύσετε την αλλαγή σας.
Μονάδες μέτρησης
Μπορείτε να αλλάξετε τη μονάδα μέτρησης για την περιοχή σας, όπως να την αλλάξετε σε ίντσες, εκατοστά ή χιλιοστά.
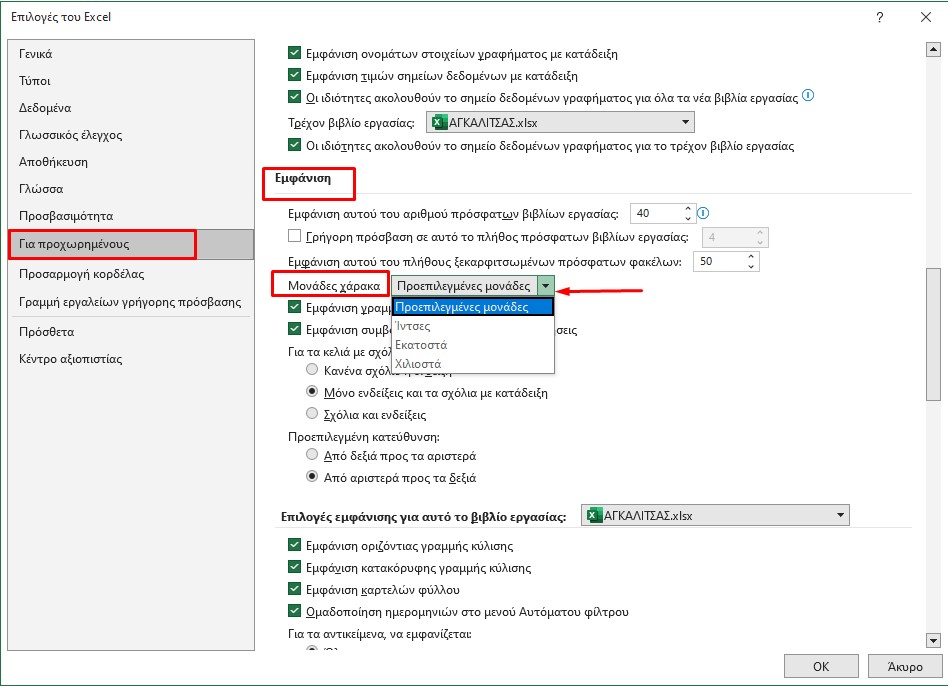
Επιλέξτε Για προχωρημένους και μεταβείτε στην ενότητα Εμφάνιση. Χρησιμοποιήστε το αναπτυσσόμενο πλαίσιο δίπλα στις Μονάδες χάρακα για να επιλέξετε αυτό που προτιμάτε. Κάντε κλικ στο OK για να αποθηκεύσετε την αλλαγή σας.
Ρύθμιση του Enter
Καθώς εργάζεστε για την εισαγωγή δεδομένων σε ένα φύλλο, πατώντας το πλήκτρο Enter μετακινείτε τον κέρσορα προς τα κάτω στο παρακάτω κελί. Αλλά στην περίπτωσή σας μπορεί να εισαγάγετε τα δεδομένα σας οριζόντια δεξιά ή αριστερά. Μπορείτε να αλλάξετε την προεπιλεγμένη κατεύθυνση πατώντας το πλήκτρο Enter.
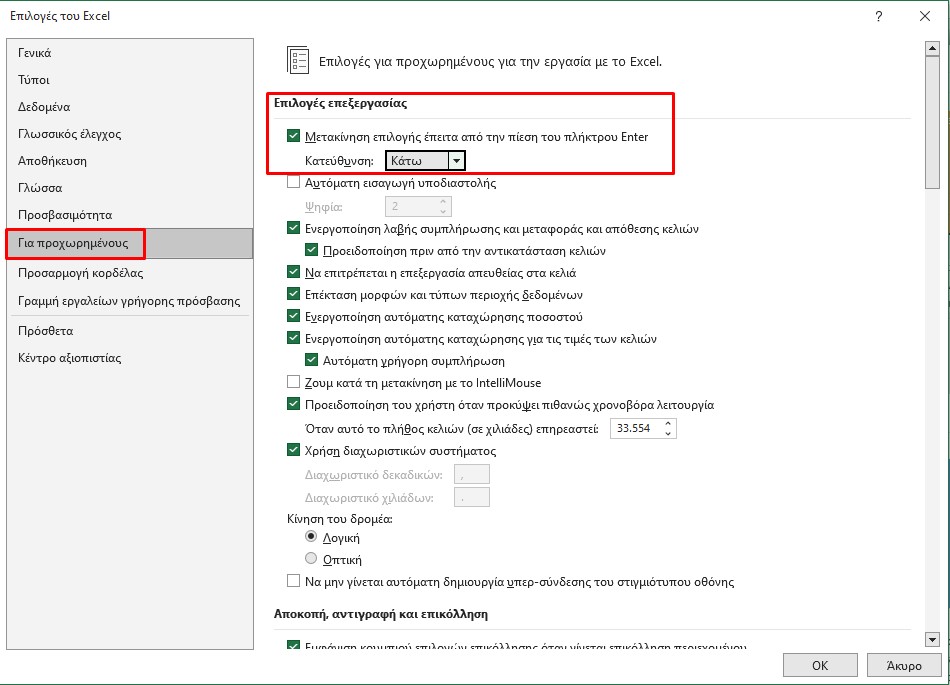
Επιλέξτε Για προχωρημένους και μεταβείτε στην ενότητα Επιλογές επεξεργασίας. Χρησιμοποιήστε το αναπτυσσόμενο πλαίσιο Μετακίνηση επιλογής έπειτα από την πίεση του πλήκτρου Enter_Κατεύθυνση για να επιλέξετε κάτω, αριστερά, πάνω ή δεξιά. Κάντε κλικ στο OK για να αποθηκεύσετε την αλλαγή σας.
Βασικές ρυθμίσεις στο Excel
Εάν εργάζεστε πολύ με δεκαδικά ψηφία στα φύλλα του Excel και αλλάζετε πάντα τα δεκαδικά ψηφία, μπορείτε να προσαρμόσετε και αυτήν την προεπιλογή.
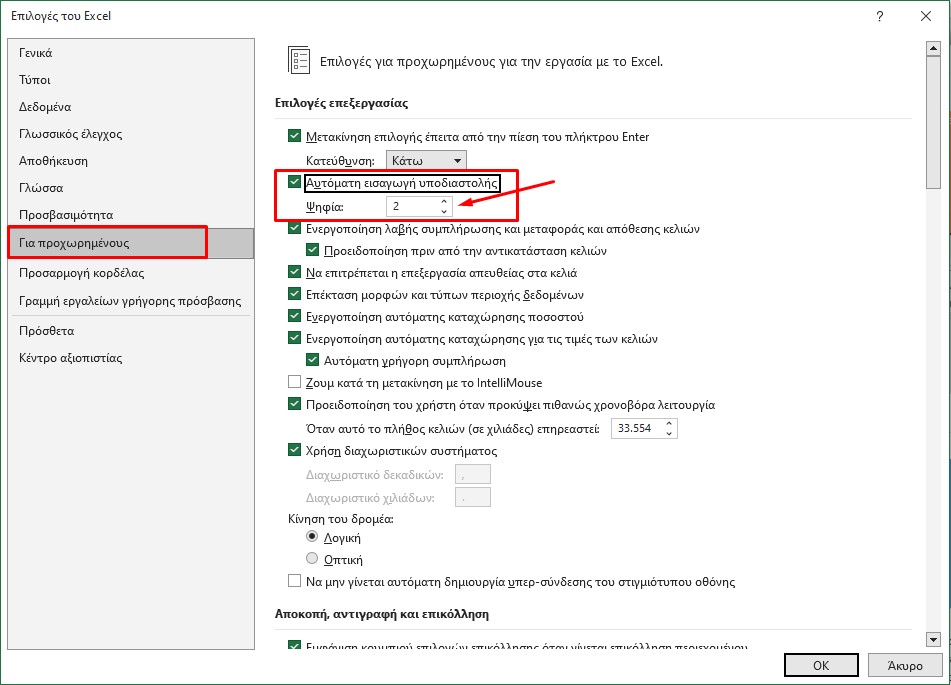
Επιλέξτε Για προχωρημένους και μεταβείτε στην ενότητα Επιλογές επεξεργασίας. Επιλέξτε το πλαίσιο για Αυτόματη εισαγωγή υποδιαστολής και στη συνέχεια εισάγετε έναν αριθμό ή χρησιμοποιήστε τα βέλη δίπλα στο Ψηφία. Μην ξεχάσετε να πατήσετε το OK για την αποθήκευση.
Μέθοδος Υπολογισμών
Από προεπιλογή, οι υπολογισμοί στα βιβλία εργασίας του Excel είναι αυτόματοι. Αυτή είναι μια άλλη ρύθμιση που ίσως θέλετε να αλλάξετε εάν προτιμάτε να τις κάνετε χειροκίνητα ή μόνο αυτόματα για τα πάντα εκτός από τους πίνακες δεδομένων.

Επιλέξτε Τύποι και μεταβείτε στην ενότητα Επιλογές Υπολογισμού. Στην αριστερή πλευρά της ενότητας, σημειώστε την επιλογή που θέλετε να χρησιμοποιήσετε για τους υπολογισμούς του βιβλίου εργασίας σας. Εάν επιλέξετε Μη αυτόματος, μπορείτε προαιρετικά να επισημάνετε τη ρύθμιση για τον επανυπολογισμό του βιβλίου εργασίας πριν την αποθήκευση. Κάντε κλικ στο OK για να αποθηκεύσετε την αλλαγή σας.
Μορφή αρχείου κατά την αποθήκευση
Εάν χρειάζεστε μια συγκεκριμένη μορφή αρχείου διαφορετική από την προεπιλεγμένη μορφή Excel, μπορείτε να την αλλάξετε επίσης. Αυτό σας εξοικονομεί χρόνο από την αλλαγή του τύπου αρχείου Αποθήκευση ως για νέα βιβλία εργασίας.
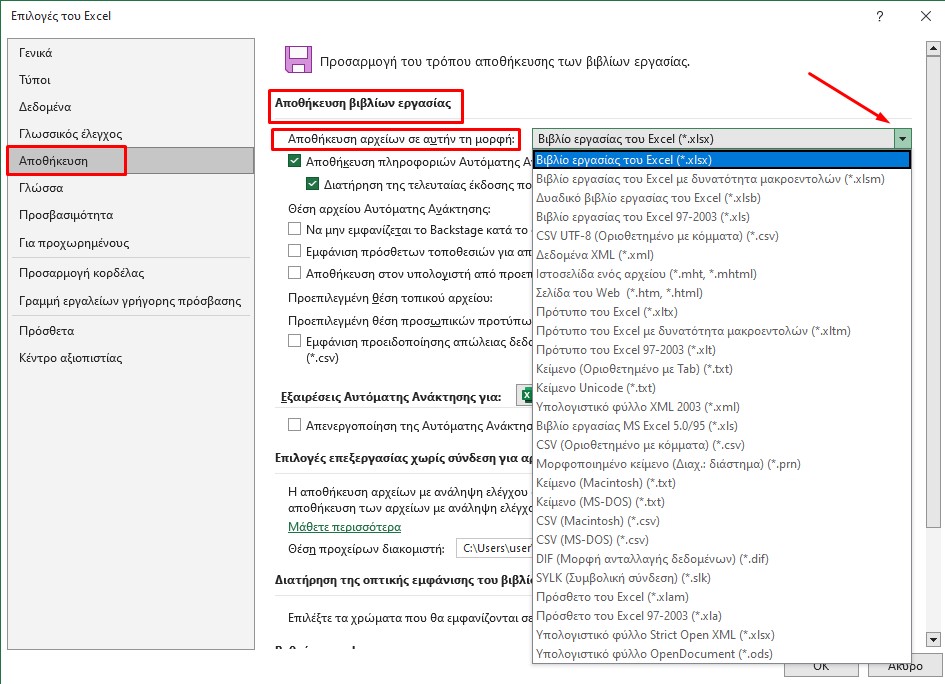
Επιλέξτε Αποθήκευση και μεταβείτε στην ενότητα Αποθήκευση βιβλίων εργασίας. Δίπλα στο Αποθήκευση αρχείων σε αυτή την μορφή, επιλέξτε τη μορφή από την αναπτυσσόμενη λίστα. Θα δείτε επιλογές όπως παλαιότερες εκδόσεις του Excel, CSV, κείμενο και πολλά άλλα.
Διάταξη συγκεντρωτικού πίνακα
Ίσως χρησιμοποιείτε συχνά συγκεντρωτικούς πίνακες στο Excel για την ανάλυση μεγάλων ποσοτήτων δεδομένων. Εάν αλλάζετε συνεχώς συγκεκριμένες ρυθμίσεις για τους συγκεντρωτικούς πίνακες σας, προσαρμόστε τις προεπιλογές.
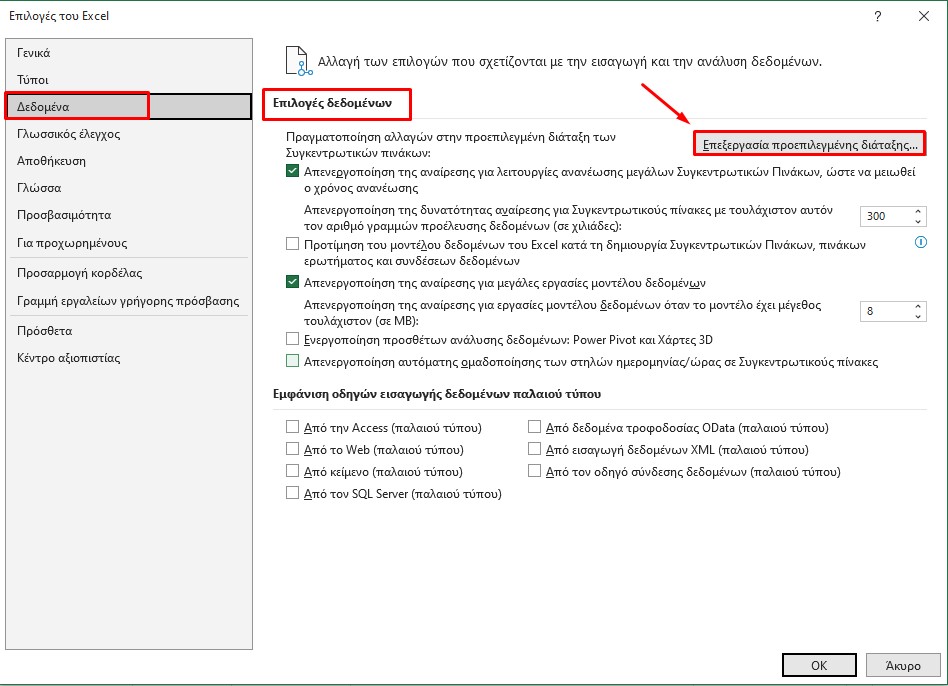
Επιλέξτε Δεδομένα και μεταβείτε στην ενότητα Επιλογές δεδομένων. Κάντε κλικ στην Επεξεργασία προεπιλεγμένης διάταξης δίπλα στην επιλογή Πραγματοποίηση αλλαγών στην προεπιλεγμένη διάταξη των Συγκεντρωτικών Πινάκων.
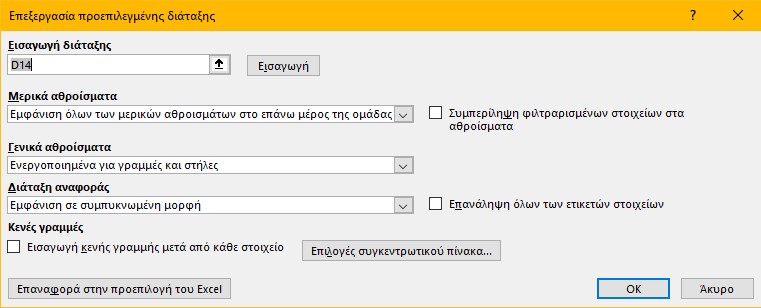
Όταν ανοίξει το πλαίσιο Επεξεργασία προεπιλεγμένης διάταξης, χρησιμοποιήστε τα αναπτυσσόμενα πλαίσια και τα στοιχεία του πλαισίου ελέγχου για να κάνετε τις αλλαγές σας. Για παράδειγμα, μπορείτε να προσαρμόσετε τον τρόπο με τον οποίο εμφανίζονται τα υποσύνολα και τα γενικά σύνολα στον πίνακά σας.